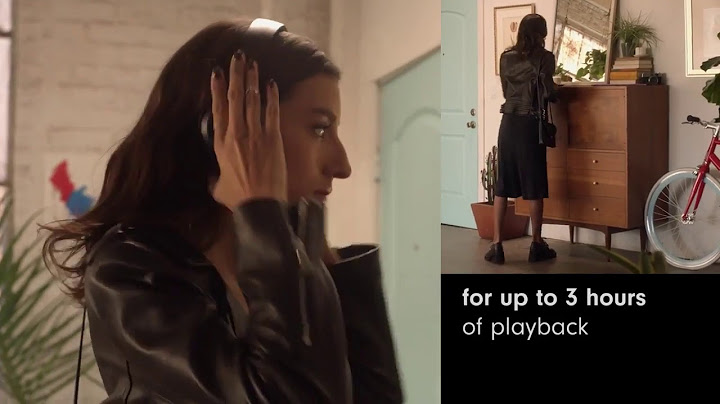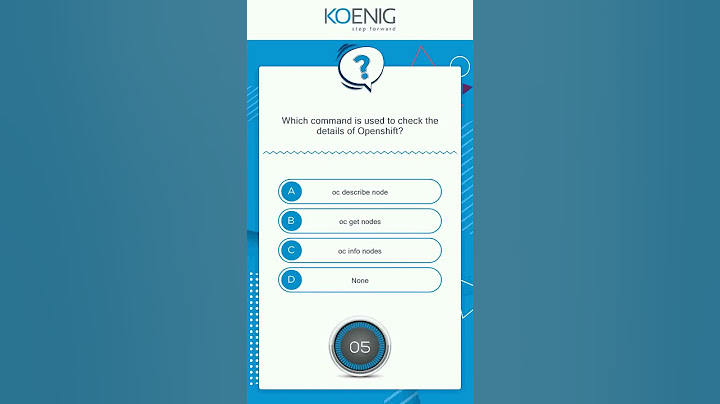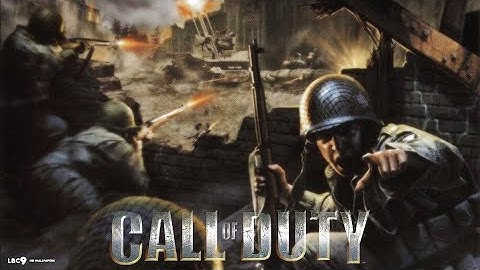Nếu bạn là người dùng các thiết bị của iOS chắc chắn không thể thiếu công cụ iTunes hoặc iTools. Đây đều là những công cụ hỗ trợ đắc lực cho iPhone. Vì thế bài viết sau chúng tôi sẽ hướng dẫn cho bạn cách chuyển đổi video từ máy tính vào iPhone bằng iTunes. Show Bước 1: Khởi động công cụ iTunes trên máy tính và kết nối iPhone với máy tính. Tại giao diện chính, bạn nhấn chọn vào mục Movies.  Tiếp theo, bạn hãy click vào File -> New -> Playlist hoặc nhấn tổ hợp phím Ctrl + N để tạo playlist mới cho video. Bước 2: Nhập tên mới cho Playlist.  Bước 3: Mở thư mục chứa video trên máy tính mà bạn muốn chuyển vào iPhone. Sau đó, kéo thả video vào giao diện của iTunes.  Bước 4: Lúc này bạn sẽ nhìn thấy video xuất hiện trong danh sách Movie trên iTunes, nhấn Done để sang bước tiếp theo. Sang giao diện mới, bạn hãy click vào biểu tượng iPhone ở trên cùng. Bước 5:Quay trở lại giao diện chính trên iTunes, tại mục Settings phần Movies, bạn hãy tích chọn vào Sync Movies rồi tích chọn vào file video cần chuyển vào iPhone. Cuối cùng nhấn Apply bên dưới. Bây giờ bạncần chờ quá trình đồng bộ video từ iTunes sang iPhone trong 3-5 phút nhé! Bước 6: Hãy mở ứng dụng Video trên thiết bị và sẽ thấy video đã được chuyển từ máy tính sang iPhone rồi đó. Xem thêm: Chip dành cho máy tính để bàn tốt nhất hiện nay Cách chuyển đổi video từ máy tính vào iPhone không cần iTunesSử dụng iCloud
Thực hiện đăng nhập ID Apple để vào iCloud -> nhấn chọn iCloud Drive. Tiếp tục chọn vào icon đám mây để thực hiện tải video lên và chờ iCloud thực hiện. Đối với iPhone, bạn truy cập vào Tệp (Files) -> Duyệt (Browse) -> iCloud Drive, trên đây sẽ có video của bạn vừa tải lên -> Nhấn vào video để xem -> Chọn icon chia sẻ -> Chọn lưu video. Lúc này video sẽ được lưu trong bộ sưu tập ảnh, bạn hãy mở mục này ra để có thể xem video bất kỳ bạn muốn.  Sử dụng iToolsBước 1: Kết nối với iPhone qua cáp USB, mở phần mềm iTools trên máy tính. Bước 2: Nhấn chọn mục Videos, sau đó chọn mục Movies. Kéo thả video mà bạn cần copy vào khung trống “Drag Files or Folder to this Window”. Bước 3: Nhấn chọn OK, lúc này video của bạn đã được sao chép thành công trên iPhone. Bạn chỉ cần mở video mình thích là đã có xem ngay. Xem thêm: Hướng dẫn cách in file PDF trên máy tính, Smartphone hoặc Tablet Sử dụng cáp USB trực tiếpKết nối iPhone với PC qua cáp USB. Sau đó xác minh độ tin cậy của thiết bị. Mở thư mục This PC trên PC -> Chọn Apple iPhone (Tên iPhone của bạn) -> Internal Storage -> DCIM -> 100APPLE. Ở đây có các file video và hình ảnh của bạn. Để copy video vào máy tính, bạn nhấn chuột phải vào file, chọn Copy -> chọn thư mục lưu trữ trên PC -> chọn Paste. Nếu thực hiện cách này bạn chỉ có thể chuyển video từ iPhone sang máy tính chứ không thể thực hiện ngược lại.  Xem thêm: Hướng dẫn tạo USB diệt Virus cứu hộ máy tính với Kaspersky chi tiết nhất Sử dụng VLCVLC là trình phát video đa nền tảng có thể được sử dụng cho cả iPhone và PC. Cách copy video vào iPhone bằng trình VLC khá dễ, bạn có thể thực hiện như sau: Bước 1: Thực hiện cài đặt VLC cho IOS trên iPhone. Bước 2: Mở VLC, click vào icon VLC ở góc trái trên cùng. Bước 3: Nhấn kích hoạt Sharing via WiFi và thực hiện ghi nhớ địa chỉ IP. Bước 4: Trên Windows, mở trình duyệt và nhập địa chỉ IP. Bước 5: Truyền video từ PC sang iPhone, bạn có thể thực hiện kéo thả hoặc click bằng dấu cộng. Video sẽ được truyền tự động sang iPhone. Video sẽ được lưu vào ứng dụng VLC. Nếu bạn muốn chuyển video sang bộ sưu tập ảnh, bạn chọn Save [số] video -> OK là đã có thể thực hiện lưu video vào máy tính thành công rồi.  Nếu còn thắc mắc nào khác vui lòng để lại phía dưới bình luận để được Laptop Lê Nghĩa hỗ trợ ngay nhé! Hướng dẫn copy video vào iPhone không cần iTunes đơn giản, dễ thực hiện bằng phần mềm Waltr, ứng dụng phổ biến và đa năng được yêu chuộng nhiều nhất hiện nay. Đối với các thiết bị nhà Apple khi bạn muốn copy video vào iPhone thì phải sử dụng iTunes, tuy nhiên đối với một người không sành về công nghệ thì việc sử dụng iTunes rất mất thời gian. Chính vì vậy trong bài viết dưới đây, Phát Lộc Mobile sẽ hướng dẫn bạn copy video vào iPhone không cần iTunes vừa đơn giản vừa dễ thực hiện Mục lục
 Ứng dụng Waltr là cho phép bạn copy video vào iPhone không cần iTunes Xem thêm >>> Ép Kính IPhone X, XR, XS, XS Max Ở Đâu Đảm Bảo Chất Lượng
Không chỉ có tính năng copy video vào iphone không cần iTunes, ưu điểm của Waltr còn có:
2. Hướng dẫn sử dụng Waltr để Copy video vào iphone không cần iTunes
 Ứng dụng Waltr là ứng dụng phải trả phí \>>> Dịch Vụ Thay Mặt Kính IPhone 11 Chất Lượng, Lấy Ngay, Giá Rẻ \>>> Mẹo copy file ghi âm từ iphone vào máy tính trong vòng 1 phút
3. Sao chép dữ liệu vào iPhone bằng iTunes
 Giao diện sau khi kết nối iPhone với iTunes Cách copy video vào iPhone bằng iTunes bạn sẽ thực hiện như sau:
 Bấm chọn mục Movies
 Tạo playlist mới bằng cách vào mục File -> New -> Playlist hoặc bấm tổ hợp phím Ctrl + N
 Kéo video từ máy tính vào sau đó bấm chuyển sang biểu tượng thiết bị để đồng bộ
 Đồng bộ video lên iPhone bằng iTunes \>>> 3 cách copy danh bạ từ iphone sang máy tính nhanh nhất hiện nay \>>> 3 cách copy ảnh từ máy tính vào iphone được chia sẻ từ chuyên gia
4. Kết luận
|