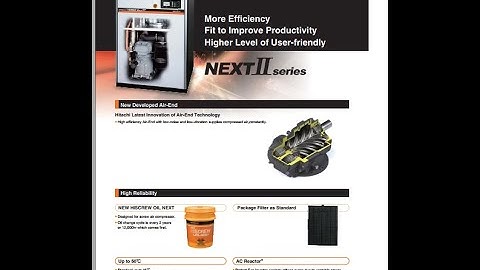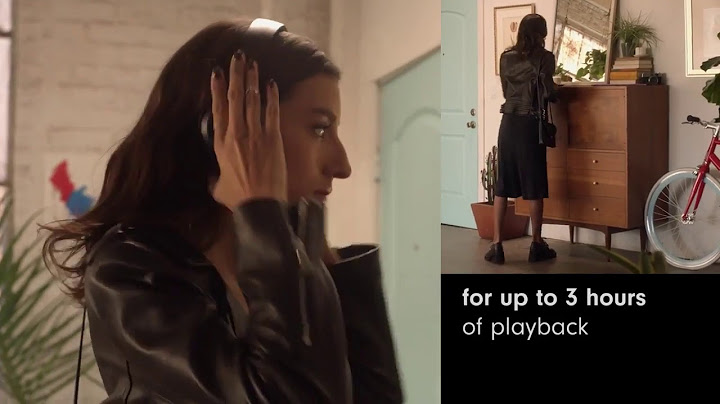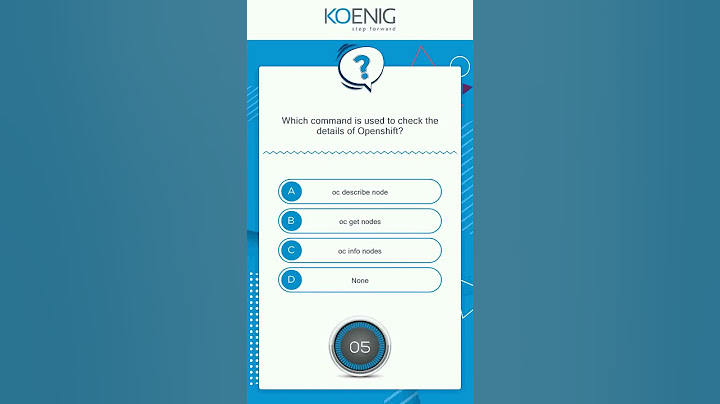Một thủ thuật đơn giản nhưng không phải ai cũng qwuan tâm để ý hay biết đến nó là cách xóa gạch chân trong Header and Footer. Với thủ thuật trên sẽ giúp cho không ít người dùng đang sử dụng Word loại bỏ phiền toái bởi dấu gạch chân do vô tình tạo ra trong quá trình tạo các trang. Show Bài viết liên quan
Xóa gạch chân trong Header and Footer là thủ thuật vô cùng đơn giản mà người dùng mới sử dụng Word nên biết. Cách xóa gạch chân trong Word về cơ bản chỉ làm tăng tính thẩm mỹ trong một số thời điểm. Với một thủ thuật đơn giản như xóa gạch chân trong Word thế này Taimienphi.vn cho rằng với người mới sử dụng Word là không thể bỏ qua. Và không chỉ có thể, Taimienphi.vn sẽ hướng dẫn bạn đầy đủ cách xóa gạch chân trong Header and Footer trong Word 2016, 2013, 2010, 2007, 2003.  Cách xóa gạch chân trong Header and Footer 1. Xóa gạch chân trong Header and Footer trong Word 2013, 2016Trước tiên bạn cùng nhìn xem trường hợp nào thì cần xóa gạch chân trong Header and Footer, đó chính là trường hợp như hình dưới đây.  Bao gồm cả trang trên và dưới hay nói cách khác là Header và Footer đều bị gạch dưới trông rất khó chịu.  Bước 1: Để xóa gạch chân trong Header and Footer trong Word 2013, 2016 trước tiên chúng ta cần phải mở file Word đó ra rồi vào Insert > Chọn Header & Footer.  Bước 2: Click vào Header và lựa chọn Edit Header.  Bước 3: Tại đây bạn chỉ cần lần lượt bôi đen Header và Footer bằng công cụ U quen thuộc.  Sau khi bôi đen xong tức là việc xóa gạch chân trong Header and Footer đã hoàn tất.  Bước 4: Kết quả sau khi xóa gạch chân trong Header and Footer sẽ được như dưới đây, quá trình thực hiện sẽ áp dụng cho tất cả các size.  2. Xóa gạch chân trong Header and Footer trong Word 2007, 2010Tương tự như vậy với phiên bản Word 2007 và Word 2010 nếu mắc phải trường hợp tương tự.  Bước 1: Bạn có thể làm giống y chàng bằng cách truy cập vào Insert > chọn Header hoặc Footer.  Bước 2: Nhấn vào phần bất kỳ rồi chọn edit Header / Footer ở dưới.  Bước 3: Sau đó như trên chúng ta lại bôi đen phần đầu hoặc cuối trang rồi chọn biểu tượng chữ U để xóa gạch chân trong Header and Footer.  Làm tương tự với phần còn lại, lưu ý là chỉ làm 1 lần với đầu và 1 lần với cuối là được.  Kết quả chúng ta đã xóa gạch chân trong Header and Footer thành công rồi đó.  Trên đây là hướng dẫn xóa gạch chân trong Header and Footer trong Word 2016, 2013, 2010, 2007, 2003. Như bạn đã thấy Taimienphi đã hướng dẫn xóa gạch chân trong Header and Footer trong Word 2016, 2013, 2010, 2007 tuy nhiên không có bản Word 2003. Quả thực trên Word 2003 khi chèn Header hay Footer thì không thể chỉnh sửa được cũng như không có tính năng được cung cấp để xử lý vấn đè trên, hơn thế nữa Word 2003 đã quá cũ để sử dụng rồi. Chữ nghiêng thường dùng cho nội dung chú thích hay muốn làm đẹp đoạn văn bản nào đó. Nhưng chữ nghiêng không dễ đọc bằng chữ thường. Bước 1: Chọn văn bản. (nếu định dạng sau khi chọn văn bản). Bước 2: Chọn Home \> Font > Italic. 
 Chọn lại Home \> Font > Italic (Ctrl + I) để hủy chữ nghiêng. Gạch Chân, Gạch GiữaGạch ChânGạch chân để đánh dấu văn bản. Như cách mà ta hay dùng bút để gạch chân nội dung trong sách. Gạch chân không thật sự hiệu quả với Tiếng Việt, dấu nặng rất có thể dính với đường gạch chân. Bước 1: Chọn văn bản. (nếu định dạng sau khi chọn văn bản). Bước 2: Chọn Home \> Font > Underline. 
 Chọn lại Home \> Font > Underline(Ctrl + U) để hủy chữ gạch chân. Kiểu Gạch ChânSau khi chọn gạch chân, bạn còn có thể chọn kiểu gạch chân hoặc màu gạch chân. Bước 2: Chọn Home \> Font > Underline>More (dấu tam giác bên Underline).  Bước 3: Chọn một trong các gạch chân trong vùng màu đỏ.  Màu Gạch ChânBước 2: Chọn Home \> Font > Underline> More > Underline Color. Bước 3: Chọn màu tại vùng màu lục.  Chọn từ hộp thoại Font bằng cách dùng tổ hợp phím tắt Ctrl + D >Underline Color \> Chọn màu \> Chọn OK.  Lưu ý: Gạch chân theo các bước trên sẽ gạch chân cả khoảng trắng. Vài bước đơn giản sau sẽ giúp bạn chỉ gạch chân từ mà không gạch chân khoảng trắng. Bước 2: Mở hộp thoại Font.
Bước 3: Underline style \>Words only. 
Tô đen HowKteam com \>Words Only \> HowKteam Com Gạch GiữaBước 1: Chọn văn bản. (nếu định dạng sau khi chọn văn bản). Bước 2: Home \> Font > Strikethrough. 
 Chỉ Số Trên/DướiX2 hay H2O làm sao để nhập được văn bản như vậy? Định dạngchỉ số trên/dưới sẽ làm điều đó. Chỉ Số TrênBước 1: Chọn văn bản (nếu định dạng sau khi nhập văn bản). Bước 2: Home\> Font > Superscript
 Thực hiện lại thao tác tương tự để đưa văn bản trở về bình thường. Chỉ Số DướiBước 1: Chọn văn bản (nếu định dạng sau khi nhập văn bản). Bước 2: Home\> Font > Subscript(Ctrl + =).  Thực hiện lại thao tác để đưa văn bản trở về bình thường. KếtIn đậm, gạch chân hay chữ nghiêng chủ yếu dùng để phân loại nội dung của văn bản, dùng để chú thích hay nhấn mạnh một đoạn văn quan trọng nào đó. Chỉ số trên/dưới chủ yếu cho bài viết về toán học hay hóa học. Bài tiếp theo sẽ giới thiệu về MÀU CHỮ VÀ MÀU NỀN TRONG MICROSOFT WORD Cảm ơn các bạn đã theo dõi bài viết. Hãy để lại bình luận hoặc góp ý của mình để phát triển bài viết tốt hơn. Đừng quên “Luyện tập – Thử thách – Không ngại khó”. Tải xuốngTài liệuNhằm phục vụ mục đích học tập Offline của cộng đồng, Kteam hỗ trợ tính năng lưu trữ nội dung bài học Chữ đậm, chữ nghiêng, gạch chân, chỉ số trên/ dưới trong Microsoft Word dưới dạng file PDF trong link bên dưới. Ngoài ra, bạn cũng có thể tìm thấy các tài liệu được đóng góp từ cộng đồng ở mục TÀI LIỆU trên thư viện Howkteam.com Đừng quên like và share để ủng hộ Kteam và tác giả nhé!  Thảo luậnNếu bạn có bất kỳ khó khăn hay thắc mắc gì về khóa học, đừng ngần ngại đặt câu hỏi trong phần bên dưới hoặc trong mục HỎI & ĐÁP trên thư viện Howkteam.com để nhận được sự hỗ trợ từ cộng đồng. |