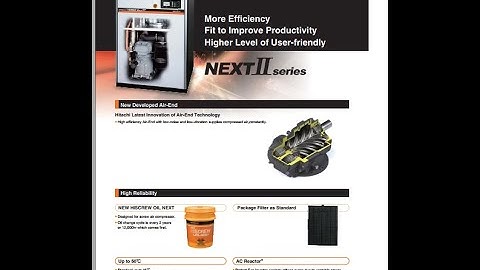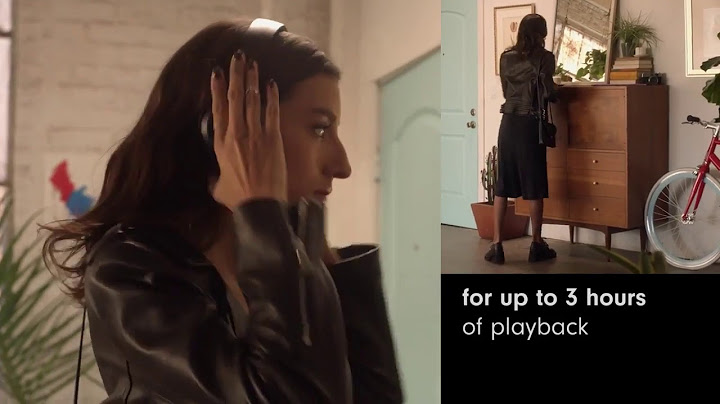My account Search  Arrow left Mọi người sử dụng các dịch vụ của Google đều biết rằng Google có các bản sao dữ liệu của bạn — lịch sử tìm kiếm, Gmail, lịch sử YouTube và nhiều hơn thế nữa. Nhưng bạn có biết bạn cũng có thể tải xuống bản sao dữ liệu này cho chính mình không? Đúng, thật dễ dàng. Sản phẩm, được gọi là Google Takeout , đã thực sự tồn tại được vài năm nay, nhưng thật ngạc nhiên là có bao nhiêu người vẫn không biết về nó. Đó là một cách đầy đủ tính năng tải xuống tất cả dữ liệu Google của bạn trên tất cả các dịch vụ của Google. Dưới đây là danh sách đầy đủ mọi thứ có trong Takeout: 1. Đăng nhập user cần backup tại mail.google.com. 2. Truy cập http://takeout.google.com/settings/takeout 3. Chọn loại dữ liệu cần backup, hoặc có thể để mặc định Chọn tất cả để backup hết. Tùy vào nhu cầu backup, chọn Gmail và Drive là thiết yếu.  4. Bấm Tiếp theo ở cuối bảng chọn  5. Ở bước tiếp theo:
-> bấm Tạo Tệp Lưu Trữ  6. Chờ Google tạo tệp lưu trữ, sau khi tạo xong Google sẽ gửi 1 mail thông báo đã xong, và file lưu trữ được add vào Drive -> thư mục Takeout -> vào đây tải file lưu trữ về máy. Vậy là hoàn thành backup. Backup Gmail giúp cho bạn sao lưu và khôi phục các dữ liệu quan trọng trong Gmail. Việc backup sẽ giúp bạn tránh được một số trường hợp đáng tiếc xảy đến với dữ liệu của bạn. Ở bài viết dưới đây, BMPro sẽ giới thiệu đến bạn cách sao lưu tài khoản Gmail trên máy tính đơn giản nhất.
Cách Backup Gmail trên máy tínhBước 1: Truy cập vào trang tài khoản Google để backup gmail. Nếu bạn chưa có tài khoản Google, hãy nhấn vào phần đăng nhập > ở góc trên bên phải > nhấp vào Sign in. Tất cả thiết lập về tài khoản Google cùng với thông tin cần được lưu trữ sẽ được lưu trữ ở đây. Bước 2: Nhấp vào Personal info & privacy (Thông tin cá nhân & bảo mật) ở ngay giữa trang. Bước 3: Nhấn Control your content (Kiểm soát nội dung). Ở tùy chọn này nằm trong bảng chọn bên trái màn hình, ở dưới đề “Personal info & privacy”. Bước 4: Nhấp Create Archive (Tạo tệp lưu trữ). Tùy chọn này ở bên phải trang, dưới mục Download your data (Tải xuống dữ liệu).  Bước 5: Tiếp theo, chọn những tài khoản muốn sao lưu. Tất cả sản phẩm trên Google trên tài khoản đều được chọn sẵn theo mặc định.
Bước 6: Ở dưới của màn hình > Nhấn nút Next (Tiếp) Bước 7: Nằm ở gần đầu trang > mục File type (Loại tệp) thì nên được thiết lập là “.zip”. Trên các máy tính/laptop, có thể dễ mở tập tin ZIP bằng cách nhấp đúp chuột vào nó. Và ZIP cũng là loại tệp chiếm khá ít dung lượng lưu trữ nhất so với các tùy chọn khác trong chọn “File type”. Bước 8: Ở ô bên dưới > Nhấp vào Archive size (max) (Kích thước tệp lưu trữ (tối đa))
Bước 9: Nhấp chọn một kích thước cho là phù hợp. Bất kỳ loại dữ liệu nào lớn hơn kích thước mà bạn đã chọn trên sẽ được chuyển sang một loại tệp mới. Ví dụ như nếu bạn nhấn chọn kích thước tối đa là 4GB nhưng tập tin lưu trữ dữ liệu của bạn lại có dung lượng 6GB. Vì thế sau khi tải xong, bạn sẽ có hai tệp. Đó là một tệp 4GB và một tệp 2GB.  Bước 10: Nhấp vào phần ô ở khúc dưới mục Delivery method (Cách phân phối). Hiện tại có nhiều cách để có thể nhận tập tin sao lưu:
Bước 11: Nhấp bạn chọn hình thức phân phối thì nên dựa trên kích thước tệp lưu trữ tối đa, để có thể chọn hình thức phân phối phù hợp, bởi tập tin sao lưu có thể quá lớn so dung lượng đám mây.  Bước 12: Nhấp vào phần Create archive (Tạo tệp lưu trữ). Và bây giờ, tài khoản Gmail sẽ bắt đầu sao lưu sang loại tệp đã chọn. Bạn có thể đợi một chút thời gian vì quá trình này có thể bị mấy vài giờ tùy vào dung lượng mà bạn đã lưu trữ trước đó. Kết luậnNhư vậy là BMPro vừa chia sẻ đến bạn cách Backup Gmail – Cách sao lưu tài khoản Gmail trên máy tính một cách đơn giản và nhanh chóng. Sau khi thực hiện xong việc backup thì bạn cũng không cần phải lo lắm khi ra ngoài đường đâu. |