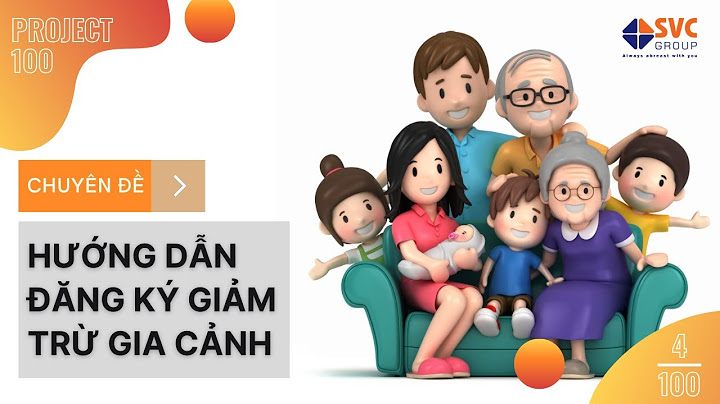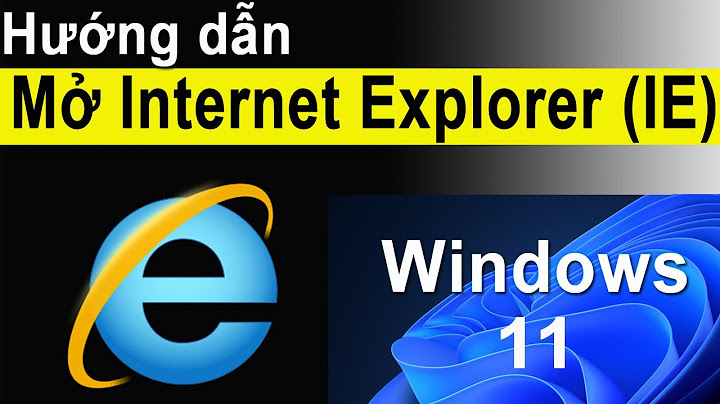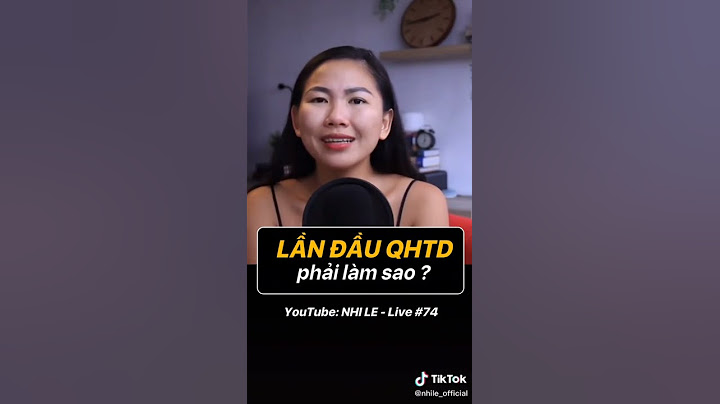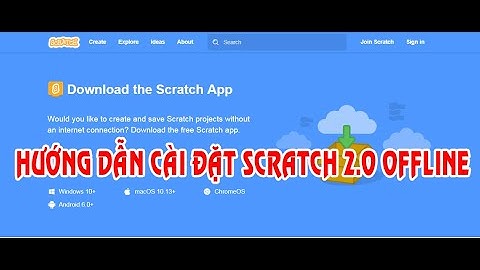HƯỚNG DẪN SCAN FOLDER RICOH – Hướng dẫn chi tiết cài đặt máy photocopy trên HĐH Win XP, 7, 8, 8.1, 10 và gửi trực tiếp về từng máy tính trong mạng nội bộ. Show
HƯỚNG DẪN SCAN FOLDER RICOH Đã Test trên WIN 8.1 và WIN 10 đảm bảo thành công 100 % !Điểm qua vài nét về chức năng SCAN FOLDER RICOH trước khi tiến hành làm để hiểu rõ về máy photocopy ricoh. Máy photocopy ricoh là dòng máy scan màu, scan trực tiếp qua mặt gương hoặc mặt ADF sau đó file scan sẽ được lưu tạm vào bộ nhớ máy, sau các bước xác thực tài khoản người dùng thì file scan sẽ được chuyển tiếp đến thư mục được lưu trên máy tính của người dùng, nhân viên trong công ty, cơ quan đó qua hệ thống mạng nội bộ của công ty, cơ quan. Ưu điểm nổi trội của chức năng scan trên dòng máy Ricoh là độ bảo mật cao, File scan của người dùng nào sẽ chỉ người đó biết, không như scan máy photocopy TOSHIBA tất cả đều lưu chung trên ổ cứng máy TOSHIBA mà còn chia sẽ rộng rãi ai cũng có thể thấy. Như vậy ta có thể ngăn chặn được vấn đề lộ thông tin ra ngoài khi sử chức năng scan folder ricoh. Chúng tôi xin giới thiệu 1 số thuật ngữ chuyên ngành hệ thống mạng trước khi tiến hành chi tiết để các bạn có thể thao tác dễ dàng hơn.
Trước khi cài scan folder ricoh phải kiểm tra xem máy tính đã kết nối được với máy photocopy RICOH chưa bằng cách Start -> RUN -> gõ CMD rồi Enter. Gõ tiếp câu lệnh: ping <địa chỉ ip máy photo> enter. Ví dụ: Địa chỉ 192.168.10.200 là địa chỉ máy Photocopy của mình, gõ: ping 192.168.10.200. Nếu báo Reply… thì kết nối còn báo Request Time Out hoặc Destination Unreachable thì chưa làm SCAN được. SCAN TO FOLDER TRÊN HĐH WIN XP
Hãy liên hệ ngay với chúng tôi qua Hottline: 0904101736 – 0912345554 để được tư vấn miễn phí ngay hôm nay. Tính năng scan của máy photocopy ricoh là 1 tính năng rất tiện lợi và giúp các doanh nghiệp tối ưu thời gian lưu trữ file tài liệu của mình. Tuy nhiên, làm thế nào để cài Scan máy photocopy Ricoh trên Win 10 ? Ở bài viết này, Máy tính CDC sẽ hướng dẫn các bạn cách cài Scan máy photocopy Ricoh trên Win 10 đơn giản, dễ dàng và hiệu quả. 1. Tại sao cần cài scan máy photocopy RicohChức năng Scan là một trong các tính năng nổi bật và đem lại nhiều tiện ích trong chiếc máy photocopy Ricoh. Tính năng scan của máy giúp các doanh nghiệp, văn phòng có thể chuyển đổi các tài liệu giấy sang file điện tử, từ đó, người dùng có thể dễ dàng lưu trữ, chia sẻ dữ liệu trên máy tính. Dưới đây là những lý do tại sao chúng ta cần cài scan máy photocopy Ricoh:
Xem thêm: 5 Phần mềm Scan ảnh thành văn bản trên máy tính nhanh nhất  2. Một số thuật ngữ cần biết khi cài scan máy photocopy RicohKhi tiến hành cài scan máy photocopy Ricoh, các bạn sẽ cần phải hiểu rõ về một số thuật ngữ sau để có thể dễ dàng cài scan cho máy ricoh: 2.1. Local Network (mạng nội bộ)Local network, hay mạng cục bộ là một hệ thống mạng được thiết lập trong một không gian nhất định. Nó cho phép các thiết bị điện tử như máy tính, máy in, máy photo... kết nối với nhau trong phạm vi không gian đó. Qua đó, người dùng có thể kết nối máy photo với các thiết bị và sử dụng ngay cả khi không có internet. 2.2. Permission to access (quyền truy cập thư mục)Quyền truy cập thư mục là quyền truy cập của người dùng hoặc người dùng nhóm vào một thư mục cụ thể trên máy photo Ricoh đã được thiết lập. Quyền truy cập thư mục xác định những gì người dùng có thể làm với thư mục đó. Bạn cần phải đăng ký tài khoản người dùng trên web quản lý nội bộ và được xác nhận, khi đó, bạn mới có thể truy cập vào các file và tiến hành scan và lấy file từ máy photo Ricoh. Xem thêm: Cách scan tài liệu từ máy in vào máy tính đơn giản nhất 2.3. Path (đường dẫn)Là đường dẫn từ máy photo Ricoh đến các thư mục trên thiết bị máy tính, di động được kết nối qua mạng LAN của từng người dùng. 2.4. User Name (tên người dùng)User Name là tên người dùng hiển thị trên bảng điều khiển của máy photo Ricoh, tương ứng User máy tính của người sử dụng. User Name được dùng để xác thực khi máy photo Scan xong và gửi file tới Folder người dùng. 3. Hướng dẫn Cài Scan máy photocopy Ricoh trên Win 103.1. Cài scan máy photocopy Ricoh bằng cách tạo file scan trên máy tínhBước 1: Tạo một file chứa các dữ liệu scan bạn cần share hoặc lưu trữ > Click chuột phải vào thư mục > Chọn Properties.  Bước 2: Hộp thoại Properties lúc này sẽ xuất hiện > Chọn Advanded Sharing để tùy chỉnh quyền truy cập và người được truy cập vào file.  Bước 3: Tích chọn Share this folder (1) > Tùy chỉnh giới hạn số người truy cập vào thư mục (2) > Chọn Permissions để giới hạn quyền truy cập (3).  Bước 4: Ở hộp thoại Permissons, các bạn có thể tùy chọn cách mục sau:
Bước 5: Mặc định thì thư mục sẽ được share cho tất cả mọi người (Everyone). Nếu bạn chỉ muốn cấp quyền truy cập cho một số người cụ thể, thì các bạn hãy Remove Everyone và chọn Add > chọn Check Names để tìm tên người được quyền truy cập > chọn OK.  *Lưu ý: Các bạn cũng có thể chia sẻ thư mục cho 1 người duy nhất:  3.2. Cài scan máy photocopy Ricoh bằng TRÌNH DUYỆT IE (BẮT BUỘC TRÌNH DUYỆT IE)Bước 1: Download trình duyệt IE > Nhập địa chỉ IP của máy photocopy Ricoh của bạn vào thanh tìm kiếm. Bước 4: Bạn hãy điền như sau vào phần thông tin đăng nhập:
 Bước 5: Vào mục Address Book → Chọn Add User  Bước 6: Tiến hành nhập tên người dùng Name và Key Display đi kèm theo máy theo yêu cầu  Bước 7: Tại mục Folder Authentication, nhập tên User và mật khẩu (mật khẩu thường là mật khẩu mở máy tính hoặc nhấn nút Change để tạo mật khẩu)  Bước 8: Tại phần Path, bạn hãy nhập đường dẫn tới file Scan bằng thao tác: Nhấp chuột phải vào My Computer → Chọn Properties để xem tên máy tính. Sau đó, chọn Start → Run → Nhập tên máy tính hiển thị ở phần Properties ban nãy. Bước 9: Chọn Save → Chọn Add Another → Nhấn Logout để hoàn thành thao tác. 3.3. Cách lấy file Scan sau khi cài scan máy photocopy RicohBƯỚC 1: Tại giao diện SCAN của máy, chọn STORE FILE  BƯỚC 2: Chọn STORE TO HDD  BƯỚC 3: Đặt tài liệu cần Scan của bạn vào khay hoặc mặt gương của máy photo và chọn START.  Lưu ý: Trước khi bắt đầu scan, bạn hãy chọn Scan Setting để tùy chọn cài đặt với nhu cầu sử dụng như:
BƯỚC 4: Truy cập vào Web Image Monitor của máy Photo bằng địa chỉ IP của máy Photo bằng trình duyệt Chrome. Vào mục Document Server -> Chọn file vừa scan > chọn PDF > Tải file xuống máy tính > Đặt lại tên file theo ý muốn. 4. Tổng kếtNhư vậy, ở bài viết trên, Máy tính CDC sẽ hướng dẫn các bạn cách thiết lập cài scan máy photocopy Ricoh và cách lấy file scan sau khi cài scan máy photo ricoh chi tiết, từng bước, giúp các bạn hiểu rõ hơn về tính năng này và cách để lấy file scan từ máy photo Ricoh một cách đơn giản và nhanh chóng. Nếu các bạn có thắc mắc hay câu hỏi cần được giải đáp, đừng ngần ngại mà hãy nhanh chóng liên hệ ngay với chúng mình qua Hotline: 0983366022 và Website: MaytinhCDC.vn để được giải đáp câu hỏi và được tư vấn chi tiết nhé. |