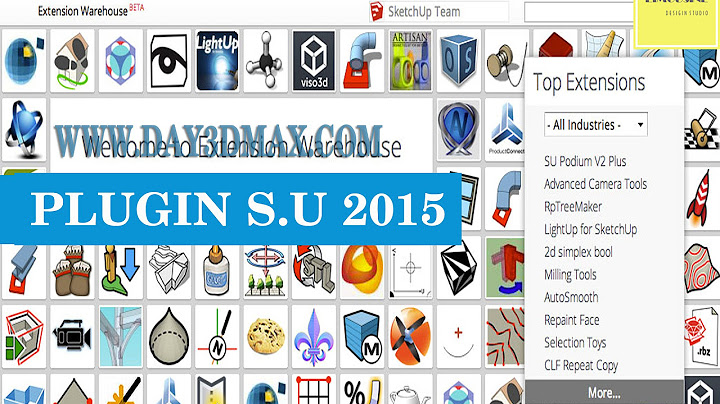Việc Download SQL Server Management Studio đóng vai trò quan trọng trong quá trình triển khai và quản lý cơ sở dữ liệu trên hệ thống SQL Server. Đây không chỉ là một bước đơn giản để có được công cụ quản lý cơ sở dữ liệu mà còn là chìa khóa mở cánh cửa cho những trải nghiệm và khả năng mở rộng đáng kể trong việc tương tác với dữ liệu. Show Download SQL Server Management Studio (SSMS)Khi download SQL Server Management Studio thì phiên bản 19.2 là phiên bản chung hiện tại (GA). Nếu bạn đã cài đặt một phiên bản xem trước của SSMS 19, hãy gỡ bỏ nó trước khi cài đặt SSMS 19.2. Nếu bạn đã cài đặt SSMS 19.x, việc cài đặt SSMS 19.2 sẽ nâng cấp nó lên phiên bản 19.2.
Bằng cách sử dụng SQL Server Management Studio, bạn đồng ý với các điều khoản cấp phép và tuyên bố quyền riêng tư của nó. Nếu bạn có ý kiến hoặc đề xuất hoặc muốn báo cáo vấn đề, cách tốt nhất để liên hệ với nhóm SSMS là tại Phản hồi người dùng SQL Server. Quá trình cài đặt SSMS 19.x không nâng cấp hoặc thay thế các phiên bản SSMS 18.x hoặc trước đó. SSMS 19.x được cài đặt cùng với các phiên bản trước đó, vì vậy cả hai phiên bản đều có sẵn. Tuy nhiên, nếu bạn đã cài đặt một phiên bản xem trước của SSMS 19, hãy gỡ bỏ nó trước khi cài đặt SSMS 19.2. Bạn có thể kiểm tra xem bạn có một phiên bản xem trước bằng cách vào cửa sổ Trợ giúp > Về. Nếu máy tính có cài đặt song song các phiên bản SSMS, hãy xác nhận bạn khởi động phiên bản đúng cho nhu cầu cụ thể của bạn. Phiên bản mới nhất được ghi là Microsoft SQL Server Management Studio v19.2. Chú ý quan trọng: Bắt đầu từ SQL Server Management Studio (SSMS) 18.7, Azure Data Studio sẽ tự động được cài đặt cùng với SSMS. Người dùng của SQL Server Management Studio giờ có thể tirèn lợi từ những đổi mới và tính năng trong Azure Data Studio. Azure Data Studio là một công cụ desktop mã nguồn mở và đa nền tảng cho môi trường của bạn, có thể chạy trên đám mây, on-premises hoặc hybrid. Để biết thêm thông tin về Azure Data Studio, hãy kiểm tra Trong Azure Data Studio là gì hoặc Hỏi và đáp. Ngôn ngữ có sẵnBản phát hành SSMS này có thể được cài đặt bằng các ngôn ngữ sau: Tiếng Trung (Giản thể), Tiếng Trung (Phồn Thể), Tiếng Anh (Hoa Kỳ), Tiếng Pháp, Tiếng Đức, Ý, Tiếng Nhật, Tiếng Hàn, Tiếng Bồ Đào Nha (Brazil), Tiếng Nga, Tiếng Tây Ban Nha. Mẹo: Nếu bạn truy cập trang này từ phiên bản ngôn ngữ không phải tiếng Anh và muốn xem nội dung mới nhất, vui lòng chọn Xem bằng tiếng Anh ở đầu trang này. Bạn có thể tải về các ngôn ngữ khác từ trang phiên bản tiếng Anh của Hoa Kỳ bằng cách chọn ngôn ngữ khả dụng. Lưu ý: Mô-đun PowerShell của SQL Server là một cài đặt riêng biệt thông qua PowerShell Gallery. Để biết thêm thông tin, hãy xem Cài đặt mô-đun PowerShell của SQL Server. Cài đặt không giám sátBạn có thể cài đặt SSMS bằng PowerShell. Thực hiện các bước sau để cài đặt SSMS trong chế độ nền mà không có các hộp thoại GUI. 1. Mở PowerShell với quyền hạn được nâng cao. 2. Nhập lệnh sau. $media_path = "<đường dẫn nơi có tệp SSMS-Setup-ENU.exe>" $install_path = "<đường dẫn gốc nơi tất cả các tệp SSMS sẽ được cài đặt>" $params = " /Install /Quiet SSMSInstallRoot=$install_path" Start-Process -FilePath $media_path -ArgumentList $params -Wait Ví dụ: $media_path = "C:\Installers\SSMS-Setup-ENU.exe"
$install_path = "$env:SystemDrive\SSMSto"
$params = "/Install /Quiet SSMSInstallRoot= Start-Process -FilePath $media_path -ArgumentList $params -Wait Bạn cũng có thể sử dụng /Passive thay vì /Quiet để xem giao diện UI của cài đặt. Nếu mọi thứ diễn ra suôn sẻ, bạn có thể thấy SSMS được cài đặt tại %systemdrive%\SSMSto\Common7\IDE\Ssms.exe dựa trên ví dụ. Nếu có sự cố gì đó, bạn có thể kiểm tra mã lỗi trả về và xem tệp nhật ký trong %TEMP%\SSMSSetup. Cài đặt với Azure Data Studio
- Quá trình cài đặt của Azure Data Studio bởi SSMS sẽ bị bỏ qua nếu phiên bản Azure Data Studio bằng hoặc cao hơn đã được cài đặt trước đó. - Phiên bản Azure Data Studio có thể được tìm thấy trong các thông báo phát hành.
Gỡ cài đặtSSMS có thể cài đặt các thành phần chung nếu nó xác định rằng chúng đang thiếu trong quá trình cài đặt SSMS. SSMS không tự động gỡ cài đặt những thành phần này khi bạn gỡ cài đặt SSMS. Các thành phần chung bao gồm:
Các thành phần này không được gỡ cài đặt vì chúng có thể được chia sẻ với các sản phẩm khác. Nếu gỡ cài đặt, bạn có thể gặp rủi ro tắt chức năng của các sản phẩm khác. Các sản phẩm SQL được hỗ trợ
- Nó cung cấp mức hỗ trợ cao nhất cho việc làm việc với các tính năng đám mây mới nhất trong Azure SQL Database, Azure Synapse Analytics và Microsoft Fabric.
Yêu cầu hệ thống cho SQL Server Management Studio (SSMS)Phiên bản hiện tại của SSMS hỗ trợ các nền tảng 64-bit sau đây khi sử dụng với bản vá dịch vụ mới nhất: Hệ điều hành được hỗ trợ:
1 SSMS yêu cầu .NET Framework 4.7.2. Lưu ý:
Phần cứng được hỗ trợ:
Lưu ý:
Với quy trình download SQL Server Management Studio, cài đặt đơn giản và hiệu quả, quá trình không chỉ giúp người dùng có được môi trường quản lý đặc quyền mà còn mở ra khả năng tiếp cận nhanh chóng đến các công cụ và tài nguyên quan trọng. Mọi người cũng tìm kiếm: sql server management studio, sql download, download sql server management studio, download sql, sql server management studio download, sql server management studio 19, sql server management studio 2019, sql server management, sql server management studio 19.2, không mở được sql server management studio. ssms download, sql server management studio 18 download, sql server download, download ssms, cách tải sql server management studio, ssms, tải ssms, download sql server 2019 management studio. |