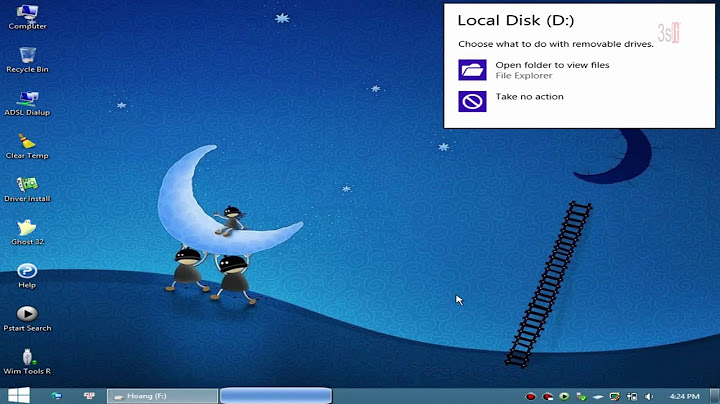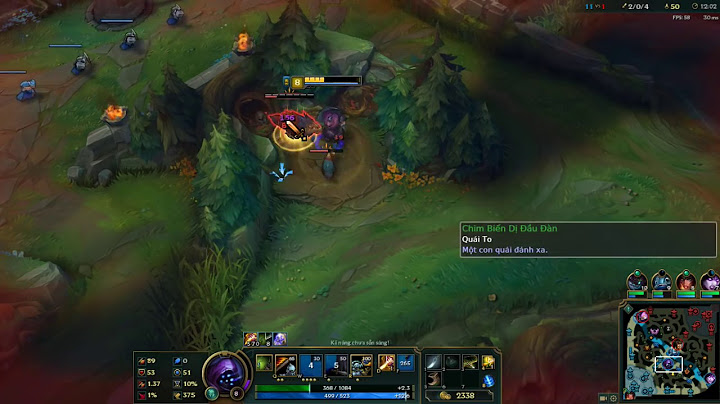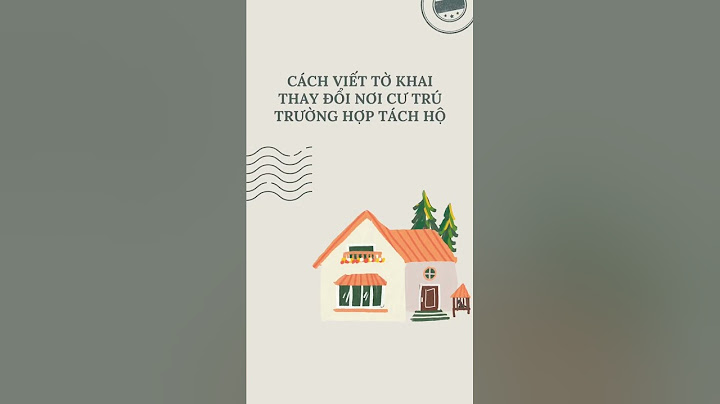Khởi động máy tính, boot từ USB (thử nhấn F12 hoặc F9) sau đó chọn Mini Windows 7 như ảnh bên dưới:  Sau khi vào mini windows 7 màn hình sẽ hiển thị như sau:  Tắt cửa sổ DLC Boot 2013 v1.2 đi sau đó vào My Computer để kiểm tra các ổ đĩa để xác định ổ đĩa chứa file Ghost, và ổ đĩa sẽ bung Ghost vào.  Tại đây bạn xác định được ổ đĩa được bôi màu đỏ (Ổ DLC BOOT: F) chính là USB chứa file Ghost. Các ổ đĩa được tô màu xanh lá chuối (có tên RamDrive và Boot) là các ổ đĩa ảo được tạo ra để chạy Mini Windows, còn lại các ổ đĩa màu tím chính là các ổ đĩa ở đĩa cứng của bạn (có thể có 1, 2 hoặc nhiều hơn tùy máy tính). Sau khi đã xác định được tên ổ đĩa chứa file Ghost (giúp bạn chọn cho đúng ở bước sau) bạn tắt cửa rổ My Computer để ra ngoài màn hình nền và chạy phần mềm Norton Ghost như ảnh:  Tiếp theo bạn nhấp OK  Tiếp theo bạn chọn Local => Partition => From Image như ảnh. Lưu ý: Chỗ này bạn phải hết sức cẩn thận, nếu chọn nhầm sang Disk thì bạn sẽ bị mất hết dữ liệu ở các ổ khác trên đĩa cứng  Ở cửa sổ hiện ra tiếp theo "Image file name to restore form" tại đây bạn chọn ổ đĩa có chứa file Ghost, đó chính là USB bạn đã xác định được ở bên trên (phần ổ đĩa bôi màu đỏ)  Tiếp theo bạn vào thư mục Data  Chọn file ghost trong thư mục Data  Cửa sổ tiếp theo hiện lên cho phép bạn lựa chọn phân vùng trong file ghost, do file ghost này có một phân vùng duy nhất nên bạn chỉ cần ấn OK.  Ở Cửa sổ tiếp theo, bạn chọn ổ đĩa cứng sẽ bung ra. Ở bước này bạn đặc biệt lưu ý chọn đúng ổ đĩa. Thông thường bạn sẽ chọn dòng đầu tiên. Mẹo: Thường thì bạn chọn ổ đĩa nào có cột Size(MB) là lớn nhất!  Tiếp theo bạn chọn phân vùng sẽ bung ra. Ví dụ ổ đĩa bạn có ổ C, D thì bạn chọn ổ C để bung (thường thì sẽ chọn dòng đầu tiên, nếu dòng đầu tiên có tên System Reserved thì bạn chọn dòng thứ 2)  Tiếp theo bạn nhấn Yes để bắt đầu quá trình bung ghost và chờ đợi.  Sau khi hệ thống bung xong bạn nhấn Reset Computer để khởi động lại máy tính.  Ở lần khởi động này bạn không Boot từ USB nữa mà để hệ thống tự Boot vào Windows để tiếp tục thực hiện các bước tiếp theo. 2. Khởi tạo tài khoản sau ghost:Ở lần khởi động đầu tiên sau khi bung Ghost, máy tính của bạn sẽ tiến hành quá trình thiết lập tài khoản mới, bạn đợi quá trình thiết lập diễn ra:  Đến khi màn hình hiển thị cửa sổ như ảnh sau, bạn để nguyên và nhấp Next.  Tiếp theo bạn nhập tên tài khoản (tùy ý) vào ô đầu tiên, nhập tên máy tính vào ô thứ hai rồi nhấp Next. Lưu ý: Nếu bạn có một phòng máy tính thì nên đặt tên máy tính cho các máy khác nhau để dễ thiết lập mạng. Ví dụ MAY01, MAY02, MAY03....  Ở bước tiếp theo, bạn bỏ trống rồi nhấn Next, nếu bạn muốn đặt mật khẩu đăng nhập khi mở máy thì nhập mật khẩu vào các ô.  Tiếp theo bạn nhấp vào ô "I accept the license terms" và nhấp Next  Tiếp theo bạn nhấp "Ask me later" để tắt đi chức năng Update của Windows.  Bạn để múi giờ như ảnh và hiệu chỉnh lại thời gian cho chính xác và nhấn Next  Ở bước tiếp theo nếu có hiện ra như ảnh bên dưới, bạn chọn Work network  Cuối cùng bạn đợi hệ thống thiết lập hoàn tất và khởi động vào windows, màn hình sẽ hiển thị như ảnh bên dưới  3. Active windows và cài đặt driver: Bước cuối cùng, bạn cần Active lại Windows và cài đặt Driver cho máy tính có thể hoạt động bình thường. Đầu tiên bạn cần kiểm tra xem máy tính có bị mất Active hay không như sau: Bạn mở Windows Explorer, chuột phải vào Computer và chọn Properties  Ở Cửa sổ hiện ra, bạn kéo xuống, kiểm ra tại ô khoanh đỏ nếu hiển thị như ảnh bên dưới thì bạn cần phải Active lại. Nếu hiển thị là Windows is actived thì bạn không cần active lại.  Để active lại bạn vào ổ đĩa C chạy phần mềm như ảnh  Tiếp theo bạn nhấn Install  Đợi tiến trình chạy hoàn tất bạn nhấp Restart để khởi động lại máy.  Cuối cùng bạn cài Driver cho máy nữa là hoàn tất. Để cài Driver bạn vào ổ C chạy phần mềm như ảnh. |