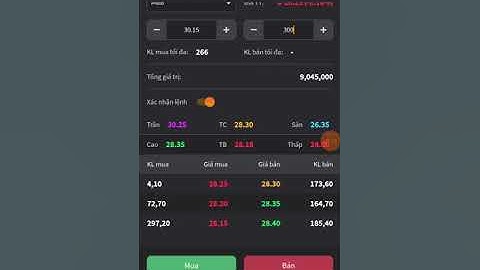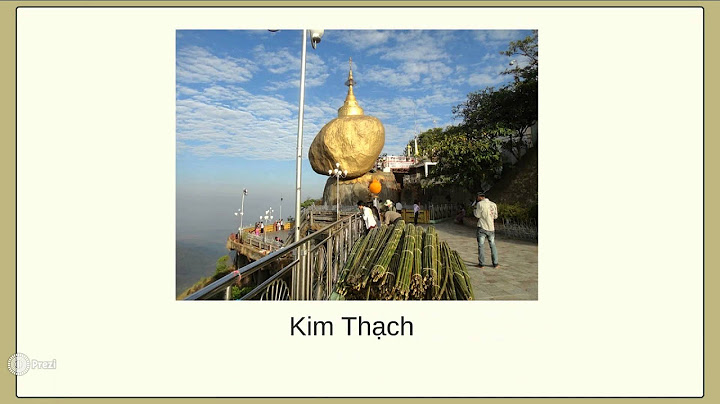Show
  Bạn muốn bắt đầu?Khởi động MacBook Air của bạn bằng cách nâng màn hình lên và nhấn bất kỳ phím nào. Làm theo các lời nhắc của Trợ lý thiết lập và thiết bị của bạn sẽ được thiết lập và chạy. Thiết lập MacBook Air của bạn   Nếu bạn mới sử dụng máy MacKhám phá những gì mà MacBook Air mới có macOS Sonoma của bạn có thể làm. Đặc biệt nếu bạn đang chuyển đổi từ PC chạy Windows, những mẹo và thủ thuật này có thể giúp bạn thiết lập và chạy. Bạn mới sử dụng máy Mac?  Làm được nhiều việc hơnMacBook Air của bạn có sẵn các ứng dụng cho hầu hết mọi việc bạn muốn làm. Sửa và chia sẻ ảnh và video của bạn; tạo bài thuyết trình; cũng như thưởng thức nhạc, sách, phim, v.v. Khám phá các ứng dụng mới trong App Store, bao gồm các ứng dụng trên iPhone và iPad hiện chạy trên máy Mac có Apple silicon. Tìm hiểu thêm về các ứng dụng kèm theo MacBook Air của bạn Hướng dẫn Thông tin cơ bản về MacBook Air này dành cho MacBook Air hiện tại. Để khám phá hướng dẫn, hãy bấm vào Bảng mục lục ở đầu trang hoặc nhập một từ hoặc cụm từ trong trường tìm kiếm. Như chúng ta biết, những người đã quen với việc sử dụng laptop hệ điều hành Windows, nếu chuyển sang sử dụng MacBook chắc chắn sẽ gặp đôi chút khó khăn. Tuy nhiên, bạn không cần quá lo lắng. Trong bài viết sau đây, chúng tôi sẽ hướng dẫn cách sử dụng MacBook cơ bản dành cho người mới dùng, cùng xem nhé. Hướng dẫn cách sử dụng MacBook cơ bản cho người mới bắt đầu Cách tạo tài khoản kháchCách sử dụng MacBook cơ bản đầu tiên chính là tạo tài khoản khách. Để thực hiện, bạn nhấn vào logo Apple trên góc trái màn hình > Chọn System Preferences > Nhấn vào mục Users & Groups > Chọn vào biểu tượng ổ khoá và tiến hành nhập mật khẩu MacBook của mình > Chọn nút Unclock.    Sau đó, bạn tiếp tục nhấn vào mục Guest User và tích chọn vào ô Allow guests to log in to this computer để cho phép người dùng khách có thể truy cập vào MacBook của mình.   Cách gõ tiếng ViệtBạn muốn gõ tiếng Việt trên MacBook, hãy thực hiện bằng cách nhấn vào biểu tượng Apple và chọn mục System Preferences > Chọn mục Keyboard > Nhấn vào mục Input Sources và chọn biểu tượng dấu cộng > Chọn Vietnamese bên khung bên trái và nhấn nút Add để hoàn tất.     Cách hẹn giờ bật, mởĐể hẹn giờ bật, mở trên MacBook, bạn nhấn chọn logo Apple > Chọn mục System Preferences > Chọn mục Battery > Chọn vào Schedule ở cột bên trái > Tuỳ chỉnh thời gian và trạng thái của MacBook rồi nhấn nút Apply để hoàn tất.     Cách xem lại pass WiFiĐể xem lại pass WiFi, bạn nhấn tổ hợp phím Command + Space > Nhập từ khoá Keychain Access vào ô tìm kiếm > Chọn mục Keychain Access > Chọn mục System > Chọn mục Passwords > Nhấn chọn vào WiFi muốn xem mật khẩu và tích vào ô Show password > Tiếp tục nhập tên người dùng và mật khẩu MacBook của bạn rồi nhấn nút Allow > Lúc này, bạn sẽ xem được mật khẩu WiFi đã lưu trên MacBook.      Cách kích hoạt Paper Tape trong CalculatorBạn nhấn vào biểu tượng Lauchpad ở thanh Dock bên dưới màn hình > Chọn mục Calculator > Nhấn chọn mục Window và chọn tiếp Show Paper Tape > Nhập phép tính > Chọn Save Tape As để lưu lại > Lúc này, tất cả phép tính đã nhập sẽ được hiển thị trên Paper Tape.     Ngoài ra, bạn có thể lưu lại dữ liệu đã tính bằng cách chọn mục File > Nhấn chọn mục Save Tape As > Đặt tên File > Lựa chọn thư mục lưu trữ và nhấn nút Save để hoàn tất.   Một số phím tắt cơ bản cho người mới dùng MacBookCommand +Q: Thoát ứng dụng đang chạy. Command + W: Thoát cửa sổ ứng dụng đang chạy. Command + Option + ESC: Buộc ứng dụng đóng. Command + F: Tìm kiếm từ hoặc cụm từ. Command + Y: Khởi chạy Quick Look. Command + T: Tạo tab mới. Command + Shift + T: Mở tab vừa đóng. Command + Shift + N: Mở tab ẩn danh. Command + Shift + 3: Chụp màn hình. Command + Shift + 4: Chụp màn hình theo vùng. Command + Shift + 4 + Space: Chụp màn hình theo cửa sổ của ứng dụng. Trên đây là cách sử dụng MacBook cơ bản nhất dành cho người mới bắt đầu. Hy vọng những thông tin trong bài viết sẽ giúp bạn có thêm nhiều kiến thức hữu ích để làm quen với MacBook nhanh chóng và dễ dàng hơn. |