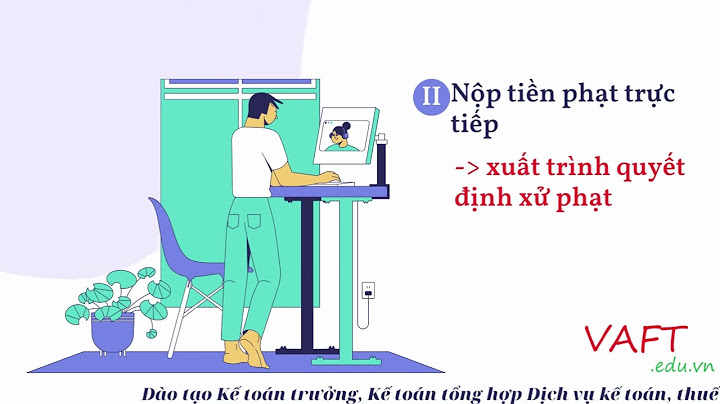Cách lưu số điện thoại vào gmail là một trong những tiện ích được khá nhiều người dùng quan tâm trong quá trình sử dụng. Với việc lưu số điện thoại vào gmail giúp bạn khôi phục danh bạ nhanh chóng và dễ dàng. Cùng theo dõi cách thực hiện tiện ích này ngay sau đây bạn nhé! Show
1. Hướng dẫn sao lưu và khôi phục số điện thoại trên iPhoneĐể sao lưu danh bạ vào gmail bạn cần có một tài khoản gmail. Sau đó hãy tham khảo các bước sau đây. Bước 1: Nhấn vào "Cài đặt" trên điện thoại > Chọn "Tài khoản & mật khẩu" > Nhấn chọn "Thêm tài khoản".  Bước 2: Chọn Google và điền thông tin tài khoản Gmail của bạn vào > Bật tính năng sao lưu danh bạ trên Gmail lên rồi nhấn lưu để hoàn tất. Hệ thống sẽ tự động sao lưu danh bạ của bạn lên trên Gmail. Như vậy chỉ với 2 thao tác bạn hoàn thành cách lưu số điện thoại vào gmail rồi.  Để khôi phục danh bạn từ gmail trên điện thoại iPhone bạn thao tác như sau: Bước 1: Để khôi phục danh bạ điện thoại từ Gmail trên iPhone bạn chỉ cần vào phần danh bạ trong "Cài đặt" > Sau đó bạn nhấn vào "Danh bạ" > Chọn "Nhập danh bạ trên SIM". Bước 2: Lúc này hệ thống sẽ cho bạn lựa chọn nhập danh bạ trên SIM hay Gmail thì hãy lựa chọn Gmail để khôi phục danh bạ điện thoại iPhone trên Gmail.  Xem thêm: Tổng hợp 5+ cách scan bằng điện thoại đơn giản trong tích tắc 2. Cách lưu số điện thoại vào gmail bằng thiết bị Android Bước 1: Chọn phần "Cài đặt" > Chọn "Tài khoản" (ở điện thoại Samsung là "Cloud và tài khoản") > Nhấn tiếp vào phần "Tài khoản" một lần nữa. Bước 2: Sau đó nhấn vào phần "Google" và tiến hành chọn "Đồng bộ bây giờ". Như vậy bạn đã hoàn tất cách sao lưu danh bạ trên Gmail sử dụng điện thoại Android rồi. Để khôi phục danh bạ từ gmail với điện thoại Android bạn thực hiện như sau:  Bước 1: Nhấn vào biểu tượng ba chấm rồi chọn "Quản lý danh bạ". Bước 2: Tại đây bạn lựa chọn "Đồng bộ danh bạ" > Nhấn tiếp "Đồng Bộ" để khôi phục danh bạ điện thoại Android từ Gmail. Với cách lưu số điện thoại vào gmail đơn giản, nhanh chóng, tiện lợi trên đây, chúc bạn thực hiện thành công. Khi đồng bộ danh bạ iPhone sang Gmail sẽ giúp bạn lấy lại được danh bạ nhanh nhất khi thay thiết bị, hoặc khi iPhone bị hỏng không thể khôi phục lại được. Khi đó bạn chỉ cần xuất danh bạ từ Gmail vào lại iPhone là được. Để sao lưu dữ liệu trên iPhone, hay sao lưu danh bạ trên iPhone thì bạn có thể lưu danh bạ lên tài khoản iCloud hoặc lưu danh bạ vào Gmail. Bài viết dưới đây sẽ hướng dẫn bạn bạn đọc các cách xuất danh bạ trên iPhone. Mục lục bài viếtHướng dẫn nhanhĐồng bộ danh bạ iPhone lên Gmail
Xuất danh bạ iPhone sang máy tính
Chuyển danh bạ từ iPhone sang Gmail
Hướng dẫn chi tiết1. Cách đồng bộ danh bạ iPhone lên GmailBước 1: Tại giao diện trên iPhone trước hết bạn truy cập vào mục Cài đặt rồi nhấn tiếp vào phần Mật khẩu & Tài khoản. Chuyển sang giao diện mới chúng ta nhấn vào Thêm tài khoản. Bước 2: Lúc này người dùng sẽ nhìn thấy các tài khoản khác nhau để thêm, chúng ta nhấn vào Google để thêm tài khoản Google. Sau đó người dùng sẽ cần đăng nhập tài khoản Google của mình. Tiếp đến hiển thị giao diện đồng bộ lên Gmail kích hoạt nút Danh bạ rồi nhấn Lưu. Bước 3: Như vậy danh bạ của bạn đã được đồng bộ lên Gmail. Để quá trình đồng bộ này bắt đầu, người dùng sẽ quay lại giao diện Mật khẩu & Tài khoản. Sau đó nhấn vào Tìm nạp dữ liệu mới rồi bật tùy chọn Push lên. Bạn kéo xuống bên dưới sẽ thấy tùy chọn tự động nạp dữ liệu hay điều chỉnh thời gian khác mà bạn muốn. Tốt nhất bạn nên để chế độ tự động để danh bạ tự động sao lưu lên Gmail.  2. Cách xuất danh bạ iPhone sang máy tínhBước 1: Tại giao diện trên thiết bị, chúng ta nhấn chọn vào Cài đặt (Settings), nhấn vào tên tài khoản ID Apple ở trên cùng rồi chọn iCloud.   Bước 2: Tiếp đến, trong danh sách của iCloud, kéo xuống dưới và bật mục Danh bạ (Contacts).  Bước 3: Tiếp đến, chúng ta truy cập vào trang chủ của iCloud trên máy tính theo đường link dưới đây. Sau đó đăng nhập tài khoản iCloud của mình.
Sau đó, bạn cần nhập mã xác minh 2 lớp để thực hiện tiếp tục.  Bước 4: Sang giao diện mới, chúng ta chọn mục Danh bạ.  Bước 5: Ngay sau đó chúng ta sẽ nhìn thấy giao diện toàn bộ danh bạ có trên thiết bị. Bạn click chọn vào các liên lạc muốn chuyển sang Gmail, hoặc click vào biểu tượng bánh răng cưa và chọn Chọn tất cả danh bạ rồi chọn tiếp Xuất vCard. File danh bạ vCard iCloud.vcf sẽ được tải xuống máy tính.  Vậy là giờ bạn đã có một file danh bạ iPhone được lưu trên máy tính. Bạn có thể sử dụng file này để chuyển danh bạ sang một iPhone khác, hoặc nhập danh bạ này vào tài khoản Gmail nếu muốn. 3. Cách chuyển danh bạ từ iPhone sang GmailĐể chuyển danh bạ từ iPhone sang Gmail, copy danh bạ từ iPhone sang Gmail, bạn thực hiện xuất file như các bước ở trên Quantrimang.com đã hướng dẫn, sau đó làm tiếp các thao tác sau: Bước 6: Bạn đăng nhập tài khoản Gmail cá nhân trên máy tính. Bước 7: Mở danh bạ Gmail bằng cách click chọn Danh bạ (Contacts) trong danh sách Google Apps phía trên bên phải màn hình.  Bước 8: Tại giao diện mới xuất hiện, ở cột bên trái, bạn nhấn Thêm (More) > Nhập (Import).  Bước 9: Xuất hiện giao diện mới, bạn nhấn chọn Chọn tệp để nhập file Danh bạ VCard đã lưu trên máy tính.  Cuối cùng nhấn Nhập để nhập danh bạ trên iPhone sang Gmail.  Ngay lập tức, chúng ta sẽ nhìn thấy toàn bộ số liên lạc, danh bạ trên iPhone được nhập sang Gmail.  Vậy là bạn đã hoàn thành xong việc tạo thêm một bản sao lưu cho danh bạ trên iPhone cũng như chuyển danh bạ này sang tài khoản Gmail một cách nhanh chóng. Hi vọng bài viết có ích với bạn! Làm sao để lấy danh bạ từ Gmail?1. Hướng dẫn nhanh. Mở danh bạ Gmail trên trình duyệt Chrome tại đây > Nhấn vào biểu tượng ba gạch ngang > Chọn Xuất. Chọn Loại danh bạ > Chọn một trong ba hình thức: CSV cho Google, CSV cho Outlook, vCard (dành cho Danh bạ iOS) > Nhấn vào Xuất > Chọn thư mục lưu file danh bạ > Nhấn Save. Đồng bộ danh bạ iPhone lên Gmail như thế nào?Cách đồng bộ danh bạ iPhone lên Google Gmail. Vào cài đặt > ChọnMật khẩu và tài khoản > Chọn Thêm tài khoản > Chọn Google > Nhập mail > Nhập mật khẩu > Bật danh bạ \> Chọn Tìm nạp dữ liệu mới > Bật Push. Làm thế nào để đồng bộ danh bạ trên iPhone?Để đồng bộ danh bạ trên iPhone bạn thực hiện các bước sau:Truy cập vào Cài đặt của máy. Kéo xuống phía dưới và chọn vào iCloud. Trong iCloud bạn để ý mục Danh bạ, bạn tích bật Danh bạ lên để iPhone đồng bộ danh bạ của bạn với tài khoản iCloud. Như vậy là bạn đã hoàn thành việc đồng bộ danh bạ trên iPhone. Làm thế nào để đồng bộ danh bạ điện thoại?Sao lưu và đồng bộ hóa danh bạ trên thiết bị. Trên điện thoại hoặc máy tính bảng Android, hãy mở ứng dụng "Cài đặt".. Nhấn vào Google. Chế độ cài đặt cho các ứng dụng Google. ... . Bật tùy chọn Tự động sao lưu và đồng bộ hóa danh bạ trên thiết bị.. Chọn tài khoản bạn muốn lưu danh bạ của mình.. |