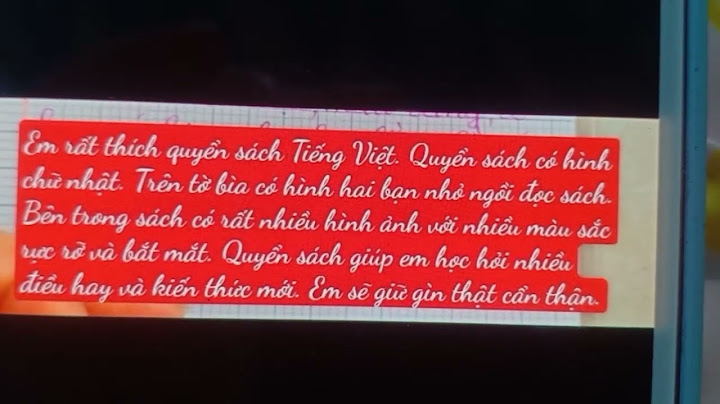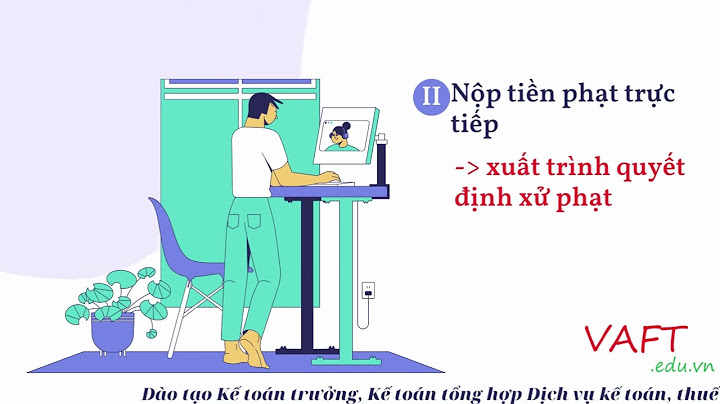CC viết tắt của “Carbon Copy” là bản sao đồng gửi thường. Tính năng này giúp cho tất cả người nhận được email của bạn thấy được danh sách các địa chỉ email khác. Đây là cách gửi mail cho nhóm người, họ cũng nắm được thông tin họ nhận được sẽ có những ai đọc được. Gửi cách gửi email cho nhiều người với CC thường được sử dụng khi bạn muốn thông báo một sự việc gì đó cho các thành viên trong một nhóm hoặc một lớp thông qua thư điện tử (email).  Kí hiệu CC, BCC trong email là gì? BCC viết tắt của cụm từ Tiếng Anh “Blind Carbon Copy” là bản sao đồng gửi bí mật. Đây cũng là cách gửi mail cho nhóm người. Nhưng ngược lại với tính năng CC bên trên, Bcc sẽ giúp cho những người bạn gửi email đều không thấy được danh sách các địa chỉ email mà bạn gửi cùng. Nói một cách khác đây là cách ẩn địa chỉ e-mail khi bạn gửi cho nhiều người thay cho việc gửi email cho từng người. Họ sẽ không biết có những ai đọc được thư này và cũng không biết bạn có gửi thư này cho ai nữa không. Hình thức gửi email qua Bcc phù hợp khi bạn làm việc với các khách hàng. Thông thường khi gửi email cho nhiều người, đa số trong chúng ta sẽ để địa chỉ email của người nhận vào mục “To” và “CC” những gặp hạn chế là những người nhận thư sẽ thấy được toàn bộ danh sách những người nhận khác. Điều này khá bất tiện đối với những người không muốn người khác nhìn thấy địa chỉ email của mình. Khi bạn gửi email, người nhận sẽ đọc được tất cả những nội dung ghi trong mục “To”, “CC” và “Subject” ( Tiêu đề thư). Riêng nội dung trong mục “BCC” sẽ không được hiển thị lên thư khi người nhận. Đối với Bcc, bạn có thể gửi email với các file đính kèm riêng rẽ tới nhiều người một cách nhanh chóng. Chú ý rằng khi điền nhiều địa chỉ trong mục “To”, “Cc”, “Bcc” các địa chỉ phải được cách nhau bằng dấu chấm phẩy. Bên cạnh đó, bạn không nên gửi quá nhiều địa chỉ người nhận cùng một lúc vì rất dễ bị các nhà cung cấp dịch vụ chặn lại vì nhầm tưởng là thư này đang bị Spam ( tức là đang gieo thư rác). Hầu hết các dịch vụ web mail hiện nay đều cung cấp sẵn tính năng “Bcc” trên cửa sổ của bản soạn thảo email. Gửi email cho nhiều người với CCBước 1: Bạn bấm mục “Cc” bên góc phải của khung soạn thảo email. Đối với cách CC mail đã gửi, bạn có thể làm tương tự.  Bước 2: Bạn điền tất cả các địa chỉ email đã phân loại tại dòng Cc, các email sẽ được cách nhau bằng dấu chấm phẩy hoặc dấu phẩy.  Bước 3: Sau khi soạn thảo xong, bạn kiểm tra lại nội dung, chủ đề thư, các địa chỉ email đã đủ hay chưa rồi bầm Gửi. Có thể bạn quan tâm: Cách gửi email cho nhiều người bằng Outlook: https://bizfly.vn/techblog/cach-gui-mail-hang-loat-trong-outlook.html Gửi email cho nhiều người với BCCBước 1: Bạn bấm mục “Bcc” bên góc phải của khung soạn thảo email.  Bước 2: Bạn điền tất cả các địa chỉ email đã phân loại tại dòng Bcc, các email sẽ được cách nhau bằng dấu chấm phẩy hoặc dấu phẩy.  Bước 3: Sau khi soạn thảo xong, bạn kiểm tra lại nội dung, chủ đề thư, các địa chỉ email đã đủ hay chưa rồi bầm Gửi. Trên đây là những hướng dẫn và chia sẻ cơ bản nhất về cách gửi email cho nhiều người bằng CC, BCC Gmail để hỗ trợ trong trao đổi công việc và đặc biệt là trong các chiến dịch Marketing Online. Hy vọng thông qua bài viết này bạn sẽ biết được sự khác nhau giữa hai tính năng đi kèm trong email là Cc và Bcc. Hãy theo dõi những bài viết tiếp theo của Bizfly để bổ sung thêm nhiều kiến thức mới khác về giải pháp công nghệ và website doanh nghiệp nhé! Trong quá trình làm việc có thể bạn sẽ cần gửi thư thông báo, báo giá, chính sách đến hàng loạt các email. Bạn không có nhiều thời gian đển gửi thư cho từng người một, Phanmemphongve.com sẽ hướng dẫn bạn cách nhanh nhất và đơn giản nhất để gửi thư hàng loạt với danh sách email có sẵn hoàn toàn miễn phí. Lời nói đầu : Chúng ta sẽ sử dụng Trang tính và tool Yet another mail merge trên kho ứng dụng của google, tool có 2 gói cước cho bạn sử dụng : Gói miễn phí : Bạn được gửi 50 thư / 1 ngày Gói trả phí ~ 24$ / năm : 400 thư / 1 ngày Nếu bạn không có điều kiện kinh tế hoặc không có nhu cầu gửi mail nhiều thì có thể sử dụng gói miễn phí. Bạn có thể tạo nhiều tài khoản Gmail, mỗi tài khoản gửi 50 mail/1 ngày. Chúng ta bắt đầu đi từng bước 1 nhé : Phần 1 : Chuẩn bị nội dung thư cần gửi Bước 1 : Truy cập vào Gmail của bạn Bước 2 : Soạn thư mới, điền tiêu đề và nội dung bạn muốn gửi đi. Phần người nhận bạn để trống Hãy soạn nội dung thật chi tiết, có thể chèn ảnh và file đính kèm nếu cần. VD: tôi sẽ soạn 1 bức thư . Tiêu để : Test Nội dung : Hướng dẫn gửi mail hàng loạt Sau đó bạn kích vào dấu X để cắt cửa sổ soạn thảo thư. Lúc này thư bạn vừa soạn sẽ nằm ở mục thư nháp  Bạn đang thắc mắc tại sao không gửi thư ngay và không có địa chỉ người nhận đúng không. Đừng vội chúng ta sẽ đi đến bước tiếp theo. Phần 2 : Sử dụng công cụ gửi thư hàng loạt I, Truy cập vào trang tính và cài ứng dụng Yet another mail merge Bước 1 : Truy cập vào Trang tính ( trang tính là file Excel trực tuyến trên Google driver ) Để truy cập vào trang tính bạn có thể kích vào Đây hoặc vào google.com gõ "trang tính" rồi kích vào dòng đầu tiên.  Kích vào nút chuyển vào trang tính  Kích vào dấu + để tạo 1 File mới  Nhập tiêu đề cho Trang tính nếu muốn  Bước 2: Cài đặt ứng dụng Yet another mail merge cho trang tính (Lưu ý chỉ cần cài đặt lần đầu, những lần sau không cần cài đặt nữa ) Vào menu : Tiện ích bổ sung \>> tải tiện ích bổ sung  Cửa sổ kho ứng dụng hiện ra, bạn tìm biểu tượng có chữ : Yet another mail merge  Sau đó kích vào chữ "Miễn Phí"  Sau đó 1 cửa sổ trình duyệt hiện ra, hỏi bạn xem cài vào mail nào. Bạn chọ mail cần cài ứng dụng vào  Yet Another Mail Merge muốn truy cập vào Tài khoản Google của bạn Kéo xuống dưới nhấn vào nút "cho phép"  Vậy là bạn đã cài đặt xong Tool Yet Another Mail Merge vào trang tính II, Sử dụng Yet Another Mail Merge và gửi mail Để gửi mail bằng trang tính và Yet Another Mail Merge trước tiên bạn cần tạo 1 biểu mẫu để nhập mail cần gửi |