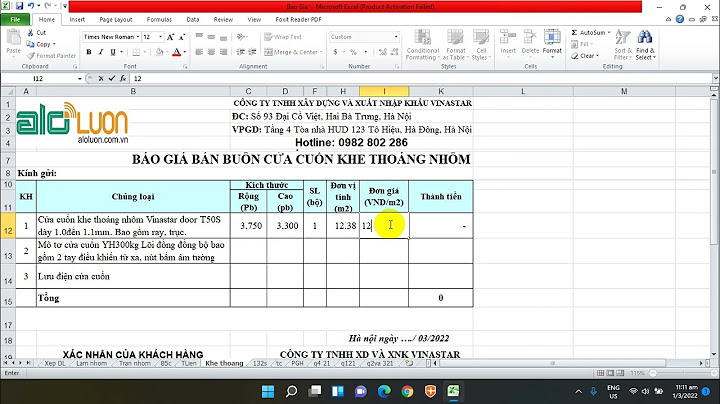Note: This post, originally from October 2018, answers a question that a lot of people have been searching for, on iFixit and on the web. We’re republishing it now, with some timely updates, in the hopes it might help folks looking for help while working from home. Show Your laptop is probably dirty. My laptop is probably dirty. At this point in the 21st century, it’s just about inevitable that we all have a speck of dust or two (or three) living where our fingers hang out every day. The good news is keyboards are one of the most modular pieces of modern laptops (with some exceptions, obviously), and are therefore not too difficult to deep-clean should the need arise. The first question you should ask yourself is how thorough you would like to be. This process can be quick if all you need is a wipe down, or it can be incredibly lengthy if you have a tendency to eat nachos while you type or like to nitpick when you clean. We’ll go all the way to the nitpicky steps in this guide, but feel free to stop wherever you feel satisfied. What You Will Need
 You may think you can get away with keeping your laptop on while you do this, and you may be right—but believe us, this process is much easier with your laptop shut off. Step 2: Loose DebrisThis is hands-down the easiest step of keyboard cleaning. If you are a busy person, or just don’t have much patience for cleaning, this is still something you should do every now and then to keep larger pieces of gunk from seeping into places you don’t want them. Take your open laptop and hold it upside-down, so the keyboard is facing the ground. If you have a friend nearby, ask them to hold it for you—it’s easier to see what you’re doing when you don’t have to hold and clean. Run compressed air or a microfiber cloth back and forth across the upside-down keyboard to dislodge any loose debris that may be hanging out around or under your keys. If you notice something is still stuck under a certain key, try tilting the laptop to different angles to get it out. Most laptop keys have tiny edges on them that can trap debris, making it hard for larger pieces to escape out the cracks you see between the keys and the chassis of your laptop. If there’s something under there that you can’t quite get out with compressed air, it’s time for brute force tactics—skip to “Icky Stic-keys” below. Otherwise, it’s time for a wipe down! Step 3: Grease & Grime
In our experience, this is the most common type of laptop filth. It’s easy to forget about how grimy your keyboard is until someone else points it out, or one of the keys gets stuckkkkkkkkkk. The solution is simple: a little isopropyl alcohol! Wet a microfiber cloth or a cotton swab with the alcohol, and start wiping. You may have to go over trouble spots a few times, but you should be able to get rid of most residue (and bacteria!) this way. After this step, your keyboard should look good-as-new! Note: Isopropyl alcohol over 90% is generally free of impurities, so you don’t need to worry too much about getting it where it shouldn’t be, but it’s still a good idea to be careful! Whatever you use to wipe the keyboard should be damp, not dripping wet.  Step 4: Icky Stic-keysUpdate, May 2020: Since first publishing this post, we’ve learned a lot more about MacBooks sold between 2015 and 2019 with “butterfly” keyboards. These problematic keyboards can malfunction in ways that make them seem “stuck” or to have grit underneath, but without any real means of fixing them. We recommend checking Apple’s list for its Keyboard Service Program to see if your MacBook qualifies for a free keyboard repair—once Apple’s stores and repair centers are open again. Prying off butterfly-style keycaps should be approached as a last resort. If you’ve got a sticky key or large debris stuck under one of your keys, find something thin that you can pry with (we use our Opening Picks, but other soft plastic or wood implements can work—just avoid metal). Techniques for prying vary from keyboard to keyboard, but even thin keys can come off in one piece if you are careful. The exception here is spacebar keys, which can be extremely difficult to pry off without breaking. Proceed with caution! Once you have the sticky key removed, use a Q-tip with some alcohol on it to carefully wipe away sticky residue where the key was, as well as any residue on the key itself. Underneath the key you’ll find the actuation hinge, (also known as a key retainer, or “that white plastic thing”). This hinge can also be a source of stickiness. If yours looks goopy, wipe it down with alcohol or soak it for a minute in some hot, soapy water—just make sure it’s dry before you put it back on the keyboard! If you do take out the hinge (or if it comes out with the key) make sure you take note of the way it is oriented in there—they can be a pain to put back if you don’t know how they are supposed to go in. If you do happen to lose (or break) a key or a hinge during this process, don’t stress! It’s easy and fairly cheap to replace an individual key, or the whole assembly.  Step 5: NitpickWhen you popped your sticky key off, you may have noticed that it was like, really gross under there. Pet hair and small crumbs have a tendency to find their way under keys and go unnoticed for years. You may not care about this (remember, we did use compressed air earlier! No more dust!). Or, if you’re of the nit-picky population, it may slowly begin to eat away at you until you decide that something must be done. If you are ready to go all the way, set aside a couple hours and start prying those keys off, one by one. Make sure you keep your hinges and keys organized, and remember that compressed air and Q-tips are your friends! We hope these tips help you feel empowered to exterminate the free-loading dust bunnies living in your laptop keyboard. If you got hung up somewhere along the way, you can try looking for a laptop-specific keyboard disassembly video online, or check out our iFixit guides that come with step-by-step photos and more precise instructions! What fixes have you found for sticky, stuck, or crunchy laptop keys? Let us know in the comments, or tell us on our social channels: Twitter, Facebook, or Instagram. Got questions for Ask iFixit? Ask away! Leave them in the comments, or send them on social media with the hashtag #AskiFixit. https://www.wikihow.com/Repair-a-Laptop-Key https://www.youtube.com/watch?v=QCYOiK9QP08 Try the Keyboard Troubleshooter at Settings > Update & Security > Troubleshoot. If this began within the recent past, See if you can System Restore to a point before the problem began: http://home.bt.com/tech-gadgets/computing/how-t... Check which Updates were installed at Settings > Update & Security > Windows Update > Installed Update History and try uninstalling any from around the time this started. If they return and cause the same problem then hide them with the Hide Updates tool: https://www.howtogeek.com/224471/how-to-prevent... What also might work is to go into Device Manager, reached by right clicking the Start button, choose the Keyboard device, on Driver tab try Updating the driver automatically. If this fails from the same location try rolling back or Uninstalling the Keyboard driver, which works in a surprising number of cases where keyboard is messed up by Updates. Restart PC to reinstall driver.See if the keyboard will work in Safe Mode with Networking, or Safe Mode: https://www.digitalcitizen.life/4-ways-boot-saf... If not see if the On-screen Keyboard works at Settings > Ease of Access > Keyboard > Turn On the On Screen Keyboard.If so then it could confirm the keyboard is failing, so test it in repair mode to see if it works since it uses different drivers there: https://www.tenforums.com/tutorials/2294-advanc... If not you can contact a laptop manufacturer to see if you can still get it replaced under warranty, or check for replacement keyboards for that model from the PC maker or online from after-market OEM's that exactly match it.Try resetting the keyboard: http://www.thewindowsclub.com/reset-keyboard-se... You can also remap keyboard keys using one of these methods: https://www.makeuseof.com/tag/missing-key-remap... Check in your BIOS or UEFI firmware Setup for keyboard settings there, too. If it's a hardware problem then you can often easily replace a keyboard by asking Google for a replacement for your full model number laptop, confirm with seller it fits that unit, locate a video or tutorial the same way which demonstates swapping it in.If none of these works then go over this checklist to make sure the install is set up correctly, optimized for best performance, and any needed repairs get done: http://answers.microsoft.com/en-us/windows/wiki... Start with Step 4 to turn off Startup freeloaders which can conflict and cause issues, then Step 7 to check for infection the most thorough way, then step 10 to check for damaged System Files. Then continue with the other steps to go over your install most thoroughly. Update your drivers and BIOS/UEFI firmware from PC or motherboard maker's Support Downloads web page, using the full model number, Serial Number or Dell Service Tag on sticker. Compare the latest drivers available for download with the ones presently installed in Device Manager reached by right clicking the Start Menu. Make sure you have the latest BIOS or UEFI firmware, Chipset, Display (Video), Sound, USB3, Bluetooth, Network and all other drivers, or else download and install the latest now. Updating drivers from the Device Manager or Windows Update is rarely enough. The most basic thing we need to learn to maintain a PC is keep the latest manufacturer's drivers installed from their Support Downloads web page.Another thing that might help as it solves many problems is to Upgrade to the latest version by installing the Media Creation Tool from this link http://windows.microsoft.com/en-us/windows-10/m... choosing Download Tool Now, install the tool, open it and choose Upgrade this PC Now. This will save your files and apps while bringing you up to the latest version by the most stable method. It will also bring all of your Updates current and solve most problems since it reinstalls Windows. I hope this helps. Feel free to ask back any questions and keep me posted. If you'll wait to rate whether my post helped you, I will keep working with you until it's resolved. ________________________________________________________Standard Disclaimer: There are links to non-Microsoft websites. The pages appear to be providing accurate, safe information. Watch out for ads on the sites that may advertise products frequently classified as a PUP (Potentially Unwanted Products). Thoroughly research any product advertised on the sites before you decide to download and install it. I do not quit for those who are polite and cooperative.
Type of abuse Harassment or threats Inappropriate/Adult content Nudity Profanity Software piracy SPAM/Advertising Virus/Spyware/Malware danger Other Term of Use or Code of Conduct violation Child exploitation or abuse Great! Thanks for your feedback. How satisfied are you with this reply? Thanks for your feedback, it helps us improve the site. How satisfied are you with this reply? |