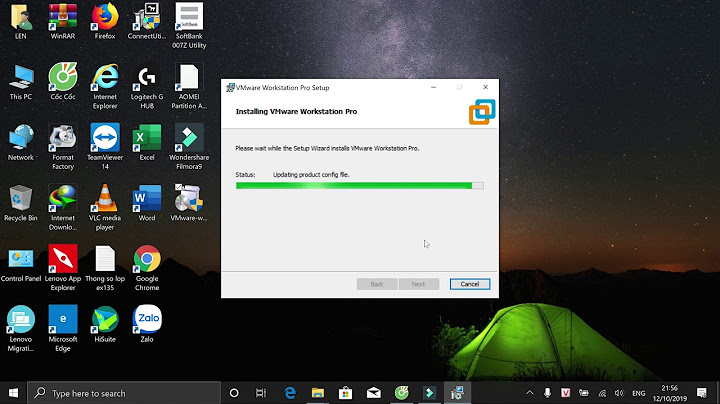When you double-click on an ISO file to mount it to a drive-letter, nothing may happen except the hourglass cursor. After 5 minutes or so, the following error appears: Show
Couldn't Mount File Sorry, there was a problem mounting the file.  Note: If you receive a different error message (“You don’t have permission to mount the file”), it’s a different issue. See the Microsoft Docs GitHub article for the fix. CauseThe above error occurs if CDROM filter driver is referenced in the registry, but the driver file is missing. This prevents the ISO images from being mounted. ResolutionTo resolve the issue, delete the third-party filter driver references for the CDROM class from the Windows registry.
Additional InformationFor example, the above error may occur after deleting the PxHlpa64.sys driver and its service registration to enable the Memory Integrity feature. However, the LowerFilters or UpperFilters registry entry is usually left over after deleting the service. PxHlpa64.sys is part of the PxEngine library, used by Roxio products for burning optical discs. See alsoFix: Cannot Enable Core Isolation Due to Incompatible Drivers You cannot enable the Windows Memory Integrity feature because PxHlpa64.sys is not compatible One small request: If you liked this post, please share this?One "tiny" share from you would seriously help a lot with the growth of this blog. Some great suggestions:
Ramesh Srinivasan is passionate about Microsoft technologies and he has been a consecutive ten-time recipient of the Microsoft Most Valuable Professional award in the Windows Shell/Desktop Experience category, from 2003 to 2012. He loves to troubleshoot and write about Windows. Ramesh founded Winhelponline.com in 2005. Several users report receiving the “Sorry, there was a problem mounting the file” when trying to mount a file on Windows Server 2012 R2, Windows 7, Windows 8.1 or Windows 10. The issue is only reported to occur with the built-in ISO mounter.  What is causing the “Sorry, there was a problem mounting the file” errorWe investigated this particular issue by looking at various user reports and the repair strategies that they used to get the issue resolved. Based on what we gathered, there are several common scenarios that will trigger this particular error message:
If you’re currently struggling to resolve the “Sorry, there was a problem mounting the file” error, this article will provide you with a selection of verified troubleshooting steps. Below you have several methods that other users in a similar situation have used to resolve or circumvent the issue. For the best results, follow the methods below in order until you encounter a fix that resolves the problem in your particular scenario. Let’s begin. Method 1: Verifying if the ISO is already mountedBefore trying anything else, it’s important to ensure that the ISO file that is triggering the error is not already mounted. Quite a few of users that were struggling with the “Sorry, there was a problem mounting the file” error discovered that the reason it was not working is that the file was already mounted. Apparently, with certain ISO files Windows will automatically mount the drive at the end of the procedure. This is known to occur on Windows 8.1. So, with this in mind, open File Explorer and see if the ISO file is already mounted.  If it isn’t, move down to the next method below. Method 2: Making a copy of the ISO and mounting itThe most popular fix for this particular error message is to make a copy of the ISO file and mount it using the same built-in Windows mounter. Several users encountering the same error have reported that the error is no longer occurring with the new ISO copy. So, in order to circumvent the error message, simply right-click the ISO file that is giving your troubles and choose Copy. Although there is no official explanation why this method was successful for so many people, Windows users speculate that it’s probably because creating a new copy of the ISO file get’s rid of the blocked property that was preventing the ISO from being mounted. Essentially, the sparse flag is avoided when creating a copy of the file.  Next, right-click on an empty space (in a different or the same location) and choose Paste, then wait for the process to finish. Once you have two versions of the same ISO, right-click on the copied version and choose Mount.  The mounting process should complete without the “Sorry, there was a problem mounting the file” error. If this method didn’t allow you to resolve the error message, move down to the next method below. Method 3: Unblocking the ISO fileAnother way to go around resolving this issue is to unblock the file using File Explorer. Several users encountering the same error message have reported that the error was resolved in their case after they unblocked Internet-downloaded files. Here’s what you need to do:
If you’re still seeing the “Sorry, there was a problem mounting the file” error, move down to the next method below. Method 4: Removing the microSD cardAnother verified reason why the “Sorry, there was a problem mounting the file” error occurs is if you have an active microSD card when you’re trying to mount an ISO file. On Windows 7 and Windows 8.1, this is reported to interfere with the mounting procedure, producing the error message. If this scenario is applicable to your current situation, simply remove the microSD card from your computer and see if the error message is resolved. If you’re still encountering the same error message when you try to mount the ISO file with the built-in disk imaging utility, move down to the next method below. Method 5: Setting the ISO file to Read-OnlySome users struggling to resolve the same error message have reported that the issue was resolved entirely on Windows 7 and Windows 8.1 after they modified the properties of the ISO file to specify that it’s Read-only. Apparently, the built-in disk imaging software will specifically look for this tag whenever it needs to mount the file. If the tag is missing, you might encounter the “Sorry, there was a problem mounting the file” error. Here’s a quick guide on setting the Read-Only tag to your ISO file:
Method 6: Repairing the disk-imaging driver with Registry EditorSeveral users encountering the same error message have managed to resolve the issue after discovering that the issue was caused by the disk imaging driver (some registry problems related to it). Some affected users were able to resolve the issue by using Registry Editor to repair the integrity of the registry keys. Note: This guide has only been confirmed to work with Windows 7 and Windows 8.1. Here’s a quick guide on how to do this:
At the next startup, see if the issue has been resolved by attempting to mount the ISO file again with the built-in imaging disk utility. Method 7: Removing the sparse attributeIf you’ve come this far without a result, it’s very likely that the ISO file is not mounting correctly because it has the sparse attribute set. This is typically reported to occur on Windows Server and Windows 10. If this scenario is responsible for the “Sorry, there was a problem mounting the file” error, you can fix it by removing the sparse attribute. This can be done by either doing things manually or using a freeware utility. Follow whichever guide seems more convenable to your current situation. Using Remove Sparse to delete the sparse attribute setIf you decide to go with the route that involves using a GUI, follow the guide below to install and use Remove Sparse:
Using an elevated Command Prompt to remove the sparse attributeAnother way to go around resolving the problem is to recreate the functionality added by the .reg file above from an elevated Command Prompt. Here’s what you need to do:
If this method didn’t enable you to resolve the “Sorry, there was a problem mounting the file” error, move down to the next method below. Method 8: Using a 3rd party applicationIf you’re you are prepared to let go of the disk-imaging utility, you can use a 3rd party disk imaging utility to mount the ISO file. Several users encountering the same error message have managed to circumvent the issue by using an external solution. |