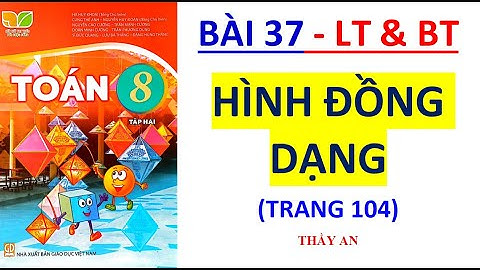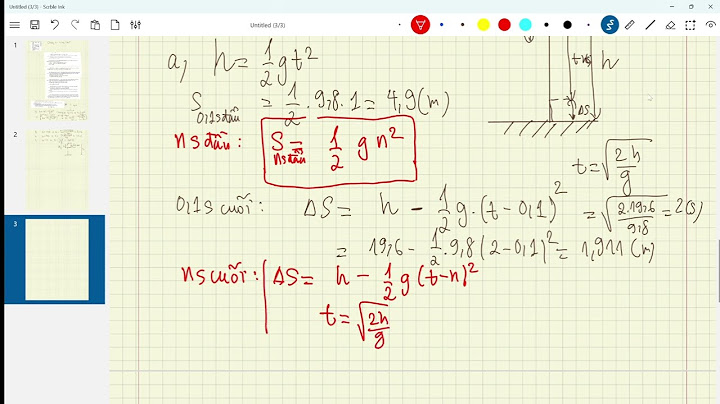Chip nhiều nhân có ích khi bạn chạy nhiều ứng dụng cùng lúc và khi bạn chạy các ứng dụng đa luồng. Một ví dụ như nếu bạn cùng lúc vừa chạy máy ảo, vừa encode video, vừa giải nén tập tin...trên máy, một CPU 10 nhân sẽ giúp công việc của bạn trôi chảy hơn nhiều so với CPU 4 nhân. Show
Trong vi xử lý, bạn sẽ hay gặp 1 số thuật ngữ bao gồm: 2 nhân (dual core), 4 nhân (quad core)...nhằm chỉ số nhân các CPU có. Hiện nay, số nhân phổ biến bao gồm: Trong thực tế bạn có thể điều khiển các ứng dụng đang chạy để bắt nó chạy trên nhân (CPU vật lý) mà bạn thích. Trong task manager của Windows, bạn click chuột phải vào tiến trình của ứng dụng đang chạy và chọn Set Affinity để làm điều này. Tuy nhiên, bạn nên để các thiết lập này theo mặc định và không nên "nghịch" nó, trừ khi bạn muốn hạn chế 1 ứng dụng nặng nào đó vào 1 nhân riêng nhằm tránh bug khi chạy các game PC cũ. Cũng từ task manager, bạn cũng có thể theo dõi hoạt động của tất cả các nhân ở thẻ Performance. Các CPU của Intel sử dụng 1 công nghệ có tên gọi là "siêu phân luồng". Với công nghệ này, mỗi nhân vật lý tự nó báo với HĐH là 2 nhân logic. Như trong ảnh chụp ở trên, trong thực tế PC chỉ được trang bị CPU 4 nhân với công nghệ siêu phân luồng chứ không phải là chip 8 nhân như bạn thấy. Công nghệ này nhìn chung sẽ giúp cải tiến hiệu năng của chip trong 1 vài trường hợp, nhưng không có chuyện chip 4 nhân với siêu phân luồng sẽ cho hiệu năng ngang hay gần bằng với chip 8 nhân thực. Tuy nhiên, một vài tinh chỉnh sẽ giúp cho chip 4 nhân Hyper-Threading có thể chạy nhiều tác vụ hơn so với chip 4 nhân không được trang bị công nghệ này. I.Giới thiệu
VMware Workstation họat động bằng cách cho phép nhiều HĐH và các ứng dụng của chúng chạy đồng thời trên một máy duy nhất. Các HĐH và ứng dụng này được tách ra vào trong các máy ảo. Những máy ảo này cùng tồn tại trên một phần cứng duy nhất. Các layer ảo của VMware sẽ kết nối các phần cứng vật lý với các máy ảo, do đó mỗi máy ảo sẽ có CPU, bộnhớ, các ổ đĩa, thiết bị nhập/xuất riêng Có 3 loại VMware :
Trong đó :
II. Ưu và nhược điểm2.1 Ưu điểmViệc dùng máy ảo có rất nhiều lợi ích mạng lại như :
2.2 Nhược điểmBên cạnh những ưu điểm trên thì việc sử dụng máy ảo cũng có nhiều hạn chế :
III.Hướng dẫn cài đặt VMware3.1 Trên Windows3.1.1 Cài đặt chương trình trên Windows
3.1.2 Cài đặt một hệ điều hành trên WindowsĐầu tiên để cài một hệ điều hành thì chúng ta phải chuẩn bị một file iso của hệ điều hành muốn cài. Chúng ta có thể dowload từ trang chủ của các nhà cung cấp. Ở bài này mình sẽ giới thiệu một số bước cơ bản để cài hệ điều hành windows 7 trên VMware
Phần `I accept the terms in the License Agreement`5 : điền key bản quyền windows vào nếu có. Nếu không có thì các bạn để trống. Phần `I accept the terms in the License Agreement`6 : điền tên máy tính. Phần `I accept the terms in the License Agreement`7: điền password windows nếu cần không thì bỏ trống. Phần `I accept the terms in the License Agreement`8: điền lại password ở trên 1 lần nữa nếu ở trên không đặt password thì bỏ trống. Sau khi điền xong các bạn nhấn `I accept the terms in the License Agreement`1 để tiếp tục.
`Install`9
`License`0
`License`1
3.2 Trên Linux3.2.1 Cài đăt chương trình trên linux
3.2.2 Cài đặt một hệ điều hành trên LinuxỞ bước này, để cài đặt một hệ điều hành mới thì cũng cần có một file iso của hệ điều hành cần cài và tiến hành cài đặt như các bước trên hệ điều hành `Enter`6 IV. Cấu hình mở rộng của VMware4.1 Lưu trạng thái máy ảo với SnapshotSnapshot là một công cụ rất hay cuả VMware, nó có ý nghĩa như sau :
Sau đây mình sẽ hướng dẫn các bạn các bước cơ bản để Snapshot trạng thái của một máy ảo trong VMware:
Vậy là các bạn đã có thể lưu được trạng thái máy ảo tại thời điểm Snapshoot. Đến lúc cần quay lại trạng thái nào thì chỉ cần chọn Snapshot -> click vào Snapshot cần quay lại.Chờ một chút, vậy là máy ảo sẽ quay lại thời điểm thực hiện Snapshoot. 4.2 Nhân bản máy ảo CloneĐúng như tên gọi của nó: Clone – bản sao. Khi sử dụng tính năng này, phần mềm sẽ tự tạo ra một bản sao giống hệt như bản gốc của bạn có trước đó, với cách làm này, chúng ta sẽ rất tiết kiệm thời gian. Để thực hiện tính năng này chúng ta làm như sau :
4.3 Sử dụng VMware tool`File`6là bộ công cụ giúp tăng cường hiệu suất cho máy ảo của VMware. Hiểu một cách đơn giản, VMware Tools sẽ đem lại cho bạn các lợi ích sau đây :
Ngoài ra nó còn có rất nhiều chức năng khác. Các bước cài đặt VMware tool như sau :
Sau khi kết thúc, máy ảo sẽ phải khởi động lại để khởi động VMware tool.Sau khi khởi động xong, bạn có thể trải nghiệm các tiện ích mà VMware tool mang lại. Hướng dẫn cài đặt và sử dụng VirtualBoxVirtualBox là chương trình mô phỏng máy tính thứ hai, cho phép bạn cài đặt và sử dụng hệ điều hành (ví dụ: Windows 7) trên VirtualBox mà không phải thay đổi hệ điều hành thực tế của máy tính. Hãy cùng theo dõi nhé! 1. Cài đặt VirtualBox trên WindowsBước 1:Mở trang web của VirtualBox tại đường link sau: https://www.virtualbox.org/  Mở trang web của VirtualBox Bạn sẽ tải xuống tệp thiết lập VirtualBox từ trang web này. Bước 2:Nhấp vào nút Download VirtualBox. Đó là một nút màu xanh ở giữa trang, khi click vào, ngay lập tức trang tải xuống sẽ xuất hiện. Bước 3: Nhấp vào Windows hosts Nhấp vào Windows hosts. Bạn sẽ thấy liên kết này bên dưới tiêu đề "VirtualBox 5.2.8 platform packages". Tệp VirtualBox EXE sẽ bắt đầu tải xuống máy tính của bạn. Bước 4:Mở tệp VirtualBox EXE. Cửa sổ cài đặt VirtualBox hiện ra. Bước 5:Điều hướng thông qua các lời nhắc cài đặt. Làm như sau: - Click vào Next ở 3 trang đầu tiên. - Tiếp theo, Nhấp vào Yes. - Click vào Install. - Click vào Yes. Bước 6:Nhấp vào Install khi được nhắc. Sau đó, VirtualBox sẽ bắt đầu được cài đặt trên máy tính của bạn. Bước 7:Nhấp vào Finish khi cài đặt kết thúc ở phía dưới bên phải cửa sổ. Cửa sổ cài đặt được đóng lại và mở VirtualBox. Vậy là bạn đã có thể tạo một máy ảo để chạy bất kỳ hệ điều hành nào trên PC của bạn. 2. Cài đặt VirtualBox trên MacBước 1:Mở trang web của VirtualBox tại đường link sau: https://www.virtualbox.org/ Bạn sẽ tải xuống tệp VirtualBox DMG từ trang web này Bước 2:Nhấp vào nút Download VirtualBox. Đó là một nút màu xanh ở giữa trang, khi click vào, ngay lập tức trang tải xuống sẽ xuất hiện. Bước 3:Nhấp vào OS X hosts. Bạn sẽ tìm thấy tùy chọn này ở giữa trang tải xuống. Tệp VirtualBox DMG sẽ bắt đầu tải xuống máy Mac của bạn. Bước 4:Mở tệp DMG "VirtualBox". Khi VirtualBox DMG kết thúc tải xuống, hãy click đúp để mở tệp. Bước 5:Click đúp vào biểu tượng VirtualBox.pkg Đó là một biểu tượng hình hộp màu nâu ở góc trên bên trái của cửa sổ để mở VirtualBox. Bước 6:Lần lượt click tại bảng cài đặt theo thứ tự sau: - Nhấp vào Continue ở góc dưới cùng bên phải của cửa sổ. - Nhấp vào Install ở góc dưới cùng bên phải của cửa sổ. - Nhập mật khẩu người dùng Mac của bạn khi được yêu cầu. - Nhấp vào Install Software. Bước 7:Chờ đợi quá trình cài đặt hoàn tất. Cuối cùng, click Close ở góc dưới cùng bên phải của cửa sổ, bạn đã cài đặt thành công VirtualBox trên máy Mac của mình. Bước 8:Mở VirtualBox. Nhấp vào Spotlight, gõ virtualbox và click đúp vào VirtualBox trong menu kết quả được thả xuống. Bây giờ bạn đã cài đặt xong và có thể bắt đầu tạo một máy ảo để chạy bất kỳ hệ điều hành nào trên máy Mac của mình. 3. Cài đặt VirtualBox trên Linux Cài đặt VirtualBox trên Linux Bước 1: Mở TerminalMở Terminal. Bằng một trong hai cách sau: - Chọn Terminal trong Menu - Nhấn tổ hợp phím Alt - Clt - T Bước 2: Nhập lệnh cài đặtNhập lệnh cài đặt sau: sudo apt-get install virtualbox Sau đó Enter. Bước 3: Nhập password khi có yêu cầuNhập mật khẩu bạn sử dụng để đăng nhập vào máy tính, sau đó nhấn Enter. Bước 4: Xác nhận cài đặtGõ y khi có yêu cầu, sau đó nhấn Enter. Bước 5: Chờ cài đặt VirtualBox hoàn thànhCài đặt này sẽ mất một vài phút. Khi bạn nhìn thấy tên người dùng tài khoản máy tính của mình xuất hiện ở bên trái của dòng lệnh, Terminal đã cài đặt thành công VirtualBox và đang chờ các lệnh khác. Bước 6: Mở VirtualBoxGõ virtualbox và Enter. Cửa sổ chính của VirtualBox sẽ được mở ra. Và bạn có thể tiến hành tạo một máy ảo để chạy bất kỳ hệ điều hành nào trên máy tính của mình. 4. Tạo Virtual Machine Tạo Virtual Machine Bước 1: Tập hợp (các) đĩa hoặc tệp cài đặt của bạnKhi tạo một virtual machine (máy ảo), bạn sẽ cài đặt hệ điều hành giống như trên một máy tính thông thường. Điều này có nghĩa là bạn sẽ cần (các) đĩa cài đặt cho hệ điều hành bạn muốn cài đặt trên máy ảo. Bạn cũng có thể cài đặt hệ điều hành bằng cách sử dụng tập tin ISO của nó. Bước 2: Click NewThao tác này sẽ mở hướng dẫn quá trình tạo máy ảo đầu tiên của bạn. Bước 3: Xác định hệ điều hànhTrên màn hình đầu tiên của wizard, bạn sẽ được yêu cầu cung cấp tên máy ảo mới cũng như chọn hệ điều hành bạn sẽ cài đặt. Chọn loại hệ điều hành từ menu "Type", sau đó chọn phiên bản bạn đang cài đặt từ mục "Version". Ví dụ: - Nếu bạn đang cài đặt Windows 7, hãy chọn "Microsoft Windows" từ "Type", sau đó chọn "Windows 7" từ "Version. - Nếu bạn đang cài đặt phiên bản 64 bit của hệ điều hành, hãy đảm bảo chọn phiên bản 64 bit từ mục "Version". Bước 4: Click NextClick "next". Nút này nằm ở phía cuối của cửa sổ. Bước 5: Thiết lập RAMBạn cần phải chỉ định lượng RAM của máy tính sẽ được cấp cho máy ảo của bạn. VirtualBox sẽ tự động chọn mức tối thiểu được đề nghị cho hệ điều hành bạn đã chọn, bạn hoàn toàn có thể tăng hoặc giảm mức này nếu muốn. - Bạn chỉ có thể tăng mức RAM lên cao nhất bằng mức Ram vật lý của hệ thống. - Bạn không nên đặt nó ở mức tối đa, bởi vì sẽ không còn chút tài nguyên nào dành cho hệ điều hành ban đầu của bạn khi máy ảo hoạt động. Bước 6: Click NextBước 7: Tạo ổ cứng ảoChọn tùy chọn virtual hard drive và nhấp vào Creat. Tiếp theo, hãy nhấn nút Creat lại một lần nữa. Máy ảo của bạn sẽ cần một ổ cứng ảo để cài đặt hệ điều hành và bất kỳ chương trình nào. - Vì vậy, hãy đảm bảo rằng ổ đĩa cứng ảo có ít nhất đủ dung lượng dành cho việc cài đặt hệ điều hành. Kiểm tra các thông số kỹ thuật của hệ điều hành để xem bạn cần phân bổ bao nhiêu không gian ở mức tối thiểu. - Hãy nhớ rằng bất kỳ chương trình nào bạn cài đặt cũng sẽ chiếm dung lượng trên ổ cứng ảo, vì vậy hãy lên kế hoạch cho phù hợp. - Định dạng phổ biến nhất cho ổ đĩa ảo là VDI (VirtualBox Disk Image). Bước 8: Bắt đầu cài đặt hệ điều hànhKhi máy ảo đã được cấu hình, trình hướng dẫn sẽ đóng lại và bạn sẽ trở lại cửa sổ chính của VirtualBox. Nhấp đúp vào máy mới của bạn ở menu bên trái, sau đó thực hiện một trong các thao tác sau đây: - Nếu bạn cài đặt từ đĩa, hãy insert đĩa vào máy tính, nhấp vào hộp menu thả xuống "Host drive" và nhấp vào ký tự ổ đĩa chính xác từ drop-down menu đó. - Nếu bạn đang cài đặt từ một file hình ảnh, hãy nhấp vào biểu tượng hình thư mục để tìm file hình ảnh cài đặt. Bước 9: Click StartNút Start sẽ xuất hiện ở dưới cùng của cửa sổ. VirtualBox sẽ bắt đầu tiến hành truy nhập, đọc ổ đĩa hoặc các file của bạn. Bước 10: Cài đặt hệ điều hànhSau khi chọn phương tiện cài đặt, quá trình cài đặt hệ điều hành sẽ bắt đầu. Quá trình cài đặt này sẽ được tiến hành không khác gì cách bạn cài đặt hệ điều hành trên máy tính thông thường. - Windows 8 - Windows 7 - Windows Vista - Windows XP - Install OS X - Linux Mint - Ubuntu Linux Bước 11: Khởi động máy ảoSau khi hệ điều hành được cài đặt, máy ảo của bạn đã sẵn sàng đi vào hoạt động. Rất đơn giản, bạn khởi động bằng cách nhấp đúp vào tên của máy ảo trong menu bên trái của trang chính VirtualBox. Máy tính ảo sẽ khởi động và tải vào hệ điều hành mà bạn đã cài đặt. Máy ảo sẽ chạy trong một cửa sổ riêng. Bất cứ khi nào bạn làm việc trên cửa sổ của máy ảo, mọi thao tác nhấn bàn phím hoặc click chuột sẽ ảnh hưởng trực tiếp đến máy ảo và không gây bất kì ảnh hưởng nào lên máy tính vật lý của bạn. Bước 12: Tắt máy ảoCó một số cách bạn có thể thao tác để tắt máy ảo, và với mỗi cách, sự ảnh hưởng lên máy sẽ khác nhau đôi chút. Cụ thể, khi bạn nhấp vào biểu tượng "X" ở góc trên bên phải của cửa sổ, bạn sẽ thấy một số tùy chọn như sau: - Lưu trạng thái máy (Save the machine state) Thao tác này sẽ lưu máy ảo tại chính xác trạng thái vào thời điểm khi bạn đóng. Tức là, bất kỳ chương trình nào đang chạy sẽ được lưu trong trạng thái hiện tại của chúng và mọi thứ sẽ được khôi phục khi bạn khởi động lại máy. - Gửi tín hiệu tắt máy (Send the shutdown signal) Điều này sẽ gửi một tín hiệu điện xuống máy ảo, và nó sẽ tắt như thể nút nguồn được nhấn trên một máy tính vật lý. - Tắt nguồn máy (Power off the machine) Điều này sẽ tắt máy một cách đột ngột như khi mất điện. Sẽ không có bất kì dữ liệu nào được lưu lại. Bước 13: Thực hiện Snapshots cho máy ảo (Take snapshots of your virtual machine)VirtualBox cho phép bạn sao chép trạng thái chính xác của máy ảo, bạn có thể quay lại trạng thái đó bất cứ lúc nào. Điều này cực kỳ hữu ích khi bạn muốn tiến hành các hoạt động nhằm kiểm tra phần mềm hoặc các cấu hình khác. - Bạn có thể tạo Snapshots bằng cách nhấp vào menu Machine và chọn Take Snapshot. Ảnh Snapshot này sẽ được thêm vào danh sách của máy ảo ở phía bên trái của menu VirtualBox. - Bạn có thể khôi phục snapshot bằng cách nhấp chuột phải vào snapshot đó và chọn Restore. Mọi thay đổi đối với ổ cứng ảo kể từ thời điểm ảnh chụp được tạo sẽ bị mất khi snapshot được khôi phục. |