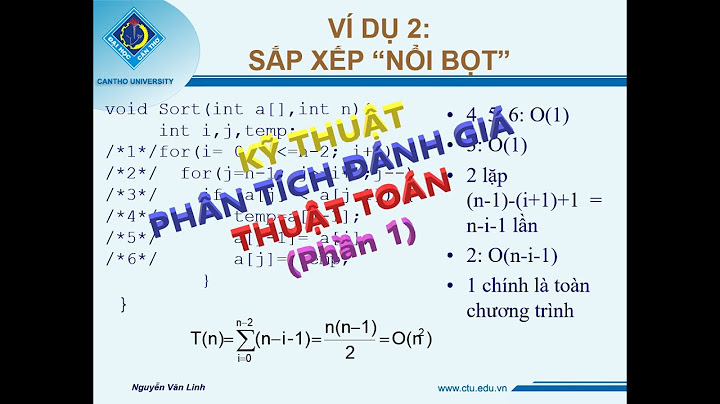Nếu bạn muốn kiểm tra nội dung văn bản và so sánh chúng xem có bị trùng lặp không thì chúng ta có thể tra cứu đoạn văn đó trên Word với công cụ Find. Tuy nhiên, bạn có thể kiểm tra nội dung văn bản trực tuyến mà không cần đến Microsoft Word bằng những công cụ online sau. Show
 1. So sánh văn bản với CopyLeaks1.1. So sánh đoạn văn bản qua thao tác Copy/PasteBước 1: Bạn truy cập trang web https://copyleaks.com/compare Sau đó, bạn click vào mục Text 1 (1) và Text 2 (2) để mở giao diện nhập văn bản.Tiếp theo, bạn dán đoạn văn bản thứ nhất cần so sánh vào ô File 1 (3) và dán đoạn văn bản thứ hai cần so sánh vào ô File 2 (4). Tiếp theo, bạn click vào Compare (5) để tiến hành so sánh.  Bước 2: Bạn nhập mã xác minh (1) \=> Compare (2) để xác minh bạn không phải là robot.  Sau đó, trang web sẽ tính toán và tìm kiếm văn bản trùng lặp cho bạn. Phần nội dung trùng lặp được tô màu đỏ như hình dưới.  1.2. So sánh từ 2 file văn bảnBước 1: Trên trang CopyLeaks/File 1, bạn click vào File (1) \=> Upload files (2).  Tiếp theo, bạn chọn file thứ nhất cần so sánh (3) \=> Open (4).  Bước 2: Bạn làm tương tự với File 2 bằng cách click vào File (1) \=> Upload files (2).  Tiếp theo, bạn chọn file thứ 2 (3) \=> Open (4) để upload lên website.  Bước 3: Bạn click Compare để so sánh.  Tiếp theo, bạn nhập mã xác minh (1) \=> Compare (2).  Bước 4: Sau đó, kết quả sẽ trả về và khoanh đỏ những vùng nội dung văn bản bị trùng.  2. So sánh văn bản online với DiffcheckerBước 1: Bạn truy cập website https://www.diffchecker.com/ Tiếp theo, bạn dán đoạn văn bản thứ nhất vào ô Original Text (1) và dán đoạn văn bản thứ 2 vào ô Changed Text (2). Bạn click vào Find Different (3) để bắt đầu kiểm tra và so sánh.  Bước 2: Sau đó, quá trình so sánh sẽ diễn ra và các vùng văn bản trùng lặp sẽ được tô màu đậm để người dùng dễ dàng nhận biết.  3. So sánh văn bản với Text Compare!Bước 1: Bạn truy cập trang web https://text-compare.com/ Tiếp theo, bạn dán đoạn văn bản thứ nhất cần so sánh vào ô bên trái (1) và dán đoạn văn bản cần so sánh thứ 2 vào ô bên phải (2). Bạn click Compare (3) để bắt đầu so sánh.  Sau đó, kết quả trả về và tô màu vùng văn bản bị trùng lặp để giúp người dùng tìm kiếm chính xác những nội dung bị trùng.  Với hướng dẫn trong bài viết, bạn có thể dễ dàng kiểm tra những đoạn văn bản hay file văn bản trực tuyến, giúp bạn yên tâm khi sáng tạo nội dung. Chúc các bạn thành công! Trong quá trình soạn thảo văn bản, đôi khi người dùng cần so sánh 2 file Word để tìm ra sự khác biệt giữa chúng phục vụ công việc đạt hiệu quả tốt hơn. Nếu bạn vẫn chưa biết cách so sánh 2 văn bản trong Word thì hãy cùng tìm hiểu chi tiết trong bài viết này nhé! Tại sao cần so sánh 2 văn bản Word?Đôi khi người dùng cần thao tác và sao lưu nhiều phiên bản của một tập tài liệu Word trên máy tính của bạn để tiết kiệm thời gian xử lý công việc hiệu quả hơn. Tuy nhiên đến lúc, bạn tìm và xem lại thì không biết cái nào là cái chính và cái nào là phụ. Khi đó việc so sánh song song các bản Word đó để lấy một cái hoàn chỉnh nhất là cần thiết và có thể thực hiện nhanh chóng bằng các cách được chia sẻ dưới đây.  Sử dụng phần mềm so sánh 2 file Word - CompareCách so sánh 2 file Word bằng phần mềm Compare thực hiện đơn giản theo các bước sau: Bước 1: Mở công cụ Word trên máy tính của bạn lên > nhấn vào Review > nhấn chọn vào biểu tượng Compare > chọn tiếp Compare.  Bước 2: Tại hộp thoại Compare Documents được mở ra, trong mục Original Document, bạn chọn file văn bản gốc và trong mục Revised Document, bạn chọn file văn bản so sánh > nhấn OK.  Sau khi hoàn tất các bước trên bạn sẽ thấy như sau:
 Phân tích kĩ hơn về phần (1) và phần (2) cụ thể:
Ví dụ: Tổng số lần review là 3 revisions. Thao tác chỉnh sửa như Deleted, Inserted,… cùng những thao tác trên chữ nào, dòng nào đều được hiển thị rất chi tiết. 
 Bạn nhấn chuột trái vào dấu gạch đỏ đó sẽ hiển thị thông tin cần chỉnh sửa (những chữ màu đỏ).  Ngoài ra bạn có thể thay đổi một số tùy chọn khi so sánh văn bản như sau:

 Người dùng cũng có thể điều chỉnh cách Word hiển thị những thay đổi trong tài liệu. Ví dụ nếu muốn chúng được hiển thị dưới dạng bong bóng, bạn vào Review > nhấn Show Markup > trỏ đến Balloons > Show Revisions in Balloons:  Sau khi cài đặt xong, bản Word sẽ hiển thị như hình:  Người dùng có thể nhấn vào nút Previous hoặc Next để di chuyển qua lại những thay đổi trong tài liệu và nhấn Accept hay Reject để chấp nhận, từ chối thay đổi ở mỗi bước mỗi khi di chuyển. Thực hiện lưu tài liệu khi bạn đã chỉnh sửa xong và đã ưng ý.  Xem thêm:
Công cụ CopyLeaksCopyLeaks là công cụ sử dụng để so sánh 2 file Word một cách đơn giản và nhanh chóng hơn so với phương pháp thủ công trên Word. Công cụ này còn hỗ trợ so sánh nhiều dạng tài liệu như file pdf, html, doc, txt, rtf, ppt,… Các bước so sánh 2 file Word bằng CopyLeaks thực hiện như sau: Bước 1: Truy cập vào công cụ tại https://copyleaks.com/ > chọn vào START NOW.  Tiến hành đăng nhập nếu bạn đã có tài khoản hoặc đăng ký nếu chưa có tài khoản. Lưu ý, bạn cần truy cập vào mail để kích hoạt (Active) tài khoản.  Nếu muốn đăng nhập thì bạn nhấn vào LOGIN và điền mail với mật khẩu là được.  Bước 2: Tại giao diện công cụ, bạn nhấn vào COMPARE FILES > chọn GO.  Bước 3: Sao chép và dán nội dung của 2 văn bản bản Word muốn so sánh vào > chọn COMPARE.  Bước 4: Đợi vài giây, màn hình sẽ hiển thị ra những dòng chữ in màu đỏ thể hiện sự khác biệt giữa 2 văn bản.  Công cụ DiffcheckerCông cụ Diffchecker hỗ trợ so sánh trực tuyến hiệu quả không chỉ với văn bản mà cả hình ảnh cũng như các tập tin PDF. Công cụ này cũng có thể cài trên máy tính và dễ dàng thêm tùy chọn so sánh các thư mục với nhau. Cách sử dụng công cụ Diffchecker để so sánh 2 văn bản Word thực hiện như sau: Bước 1: Truy cập công cụ tại https://www.diffchecker.com/ Bước 2: Sao chép và dán nội dung gốc vào Original Text và nội dung thay đổi vào Changed Text > chọn Find Different để tìm ra sự khác biệt.  Bước 3: Tiến hành so sánh nội dung.  Trong đó, một số phím tắt có trên phần mềm có ý nghĩa như sau:

Người dùng nên tạo tài khoản Diffchecker để có thể lưu bản nháp hoặc điều chỉnh những lỗi sai so với bản gốc. Cách tạo tài khoản trên Diffchecker như sau: Bạn nhấn vào Create an account > nhập email và mật khẩu muốn tạo > nhấn Sign up.  Khi tạo tài khoản xong sẽ xuất hiện đăng ký dùng thử và bạn nhấn vào Try for free, phần mềm sẽ tự động tải về bạn cài đặt như bình thường là sử dụng được.  Như vậy, bài viết trên đây đã vừa hướng dẫn bạn một số cách so sánh 2 file Word nhanh, đơn giản để tìm sự khác biệt. Các bạn có thể áp dụng các thao tác trên cho tất cả các phiên bản Word trên laptop. Chúc các bạn thực hiện thành công thủ thuật hữu ích này nhé! |