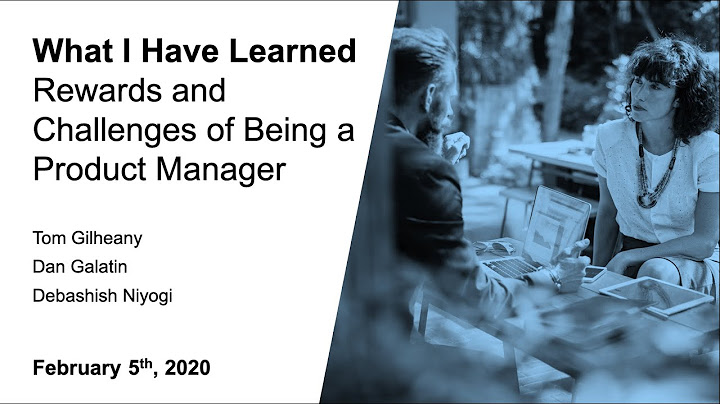Tùy thuộc vào nhà sản xuất và phiên bản Windows mà số dung lượng bị chiếm bởi phân vùng Recovery Partition có thể lên đến hàng GB. Nhưng với vài thao tác đơn giản sau đây, bạn có thể giải phóng số dung lượng bị chiếm dụng bởi phân vùng này. Show  Nếu vừa mua một máy tính đã cài sẵn Windows 8 hoặc 10, chắc hẳn không ít người dùng sẽ cảm thấy ngạc nhiên khi thấy tổng cộng số dung lượng của các phân vùng trên This PC không tương xứng với số dung lượng do nhà sản xuất cung cấp. Không chỉ vậy, khi kiểm tra kỹ hơn bằng công cụ Windows Disk Manager, bạn lại phát hiện ra rằng tại đây đang hiện diện một phân vùng ẩn mang tên Recovery Partition và có số dung lượng lưu trữ khá lớn – có thể lên đến hàng GB tùy thuộc vào nhà sản xuất.  Sau khi Diskpart hiển thị danh sách ổ cứng vật lý, bạn nhập lệnh select disk và con số tương ứng với ổ cứng mình muốn chọn Về mặt kỹ thuật, phân vùng này sẽ có chức năng chính là để lưu trữ các bản sao hệ thống, giúp người dùng dễ dàng phục hồi lại bất cứ khi nào mình cần. Hơn nữa, hệ thống không cho phép người dùng có thể gỡ bỏ (Delete Volume) phân vùng này thông qua Windows Disk Manager.  Khi đó, Diskpart sẽ tiếp tục thông báo rằng ổ cứng đã được chọn, bạn nhập tiếp list partition Do vậy, nếu cảm thấy phân vùng này không thực sự cần thiết cho lắm hay đơn giản là cần giải phóng bộ nhớ đã bị chiếm dụng một cách vô tội vạ, bạn hoàn toàn có thể gỡ bỏ phân vùng này bằng vài thao tác đơn giản sau đây. Đầu tiên, bạn hãy nhấn phải chuột vào biểu tượng Start/Windows và chọn Command Prompt (Admin) để khởi chạy cửa sổ dòng lệnh ở quyền quản trị viên.  Chọn phân vùng cần xóa bằng lệnh selection partition và con số tương ứng với phân vùng cần xóa. Tiếp đến, trong cửa sổ dòng lệnh, bạn hãy nhập lệnh diskpart Lúc này, bạn sẽ thấy đường dẫn đầu câu lệnh đã được chuyển thành DISKPART, hãy nhập tiếp list disk để hiển thị danh sách ổ cứng vật lý đang kết nối với máy tính, bao gồm cả thiết bị lưu trữ gắn ngoài như USB chẳng hạn. Sau khi Diskpart hiển thị danh sách ổ cứng vật lý, bạn nhập lệnh select disk và con số tương ứng với ổ cứng mình muốn chọn. Ví dụ, để chọn ổ cứng có dung lượng 232GB như hình dưới, câu lệnh tương ứng sẽ là select disk 0  Chọn phân vùng cần xóa bằng lệnh selection partition và con số tương ứng với phân vùng cần xóa. Khi đó, Diskpart sẽ tiếp tục thông báo rằng ổ cứng đã được chọn, bạn nhập tiếp list partition để hiển thị các phân vùng đang có.  Cuối cùng, hãy nhập lệnh delete partition override là hoàn tất. Theo PCWorld VN http://www.pcworld.com.vn/articles/cong-nghe/lam-the-nao/2017/04/1251515/xoa-phan-vung-recovery-partition-tren-windows/ Em đang tính xoá ổ E (tên Recovery) để nó trống trơn rồi gộp dung lượng ổ E vào ổ D cho có thêm dung lượng để sài. Nhưng em sợ xoá ổ E sẽ ảnh hưởng đến máy hay mất cái Win 10 bản quyền (không biết ổ E có phải là Recovery của Win 10 bản quyền không, trong khi em lại nghĩ Win 10 bản quyền nằm ở phân vùng Recovery ẩn như trong hình trên) VẬY THEO CÁC BÁC EM NÊN XOÁ CÁI RECOVERY NÀO ĐỂ GỘP THÊM DUNG LƯỢNG VÀO Ổ D? MONG CÁC BÁC TƯ VẤN EM XIN THANK NHIỀU Trên các máy tính Laptop đời mới hiện nay, trước khi xuất xưởng thì nhà sản xuất thường tích hợp sẵn một bộ Windows bản quyền cùng với chiếc máy tính Laptop đó. Điển hình như dòng máy tính Laptop Sony Vaio, điều này cũng khá hay đó là bạn được sử dụng Windows bản quyền, nhưng…. Nhược điểm là nhiều khi máy tính cấu hình không đủ mạnh nhưng cũng được tích hợp sẵn Windows 64bit, điều này thực sự là không cần thiết và đôi khi còn gây ra nặng máy, gây ra tình trạng giật lag. Máy cấu hình mạnh thì mình không nói nhé, sử dụng Windows 64bit là quá hợp lý rồi, không phải bàn cãi gì thêm ! Đối với mình thì việc tích hợp sẵn bản quyền này cũng không quan trọng lắm 😀 vì mình thích sử dụng những bản Windows phù hợp với nhu cầu của mình hơn 😀 Đọc thêm:
Mục Lục Nội Dung 1. Làm thế nào để biết máy tính có được tích hợp Windows bản quyền hay không?Rất đơn giản, bạn hãy quan sát trên vỏ máy tính xem có dán tem Logo của phiên bản Windows nào hay không là biết ngay. Hoặc là bạn có thể mở máy tính ra để kiểm tra phân vùng Recovery… Hay đơn giản nhất, hãy hỏi mấy em xinh tươi đang tư vấn Laptop cho bạn :)) Trên những máy tính có tích hợp sẵn bản quyền này sẽ có một phân vùng ẩn đó là Bạn có thể nhìn thấy phân vùng Recovery này bằng cách nhấn chuột phải vào biểu tượng \=> Nếu bạn kiểm tra mà không thấy phân vùng này thì khả năng cao là đã bị cài đè lên rồi nhé, và đương nhiên là máy tính đó sẽ bị mất bộ cài Windows bản quyền đã được nhà sản xuất tích hợp sẵn. Đa số các dòng máy tính đời mới (chủ yếu là Laptop) được sản xuất từ năm 2018 – 2019 trở về đây (nếu có sẵn bản quyền) thì đều được tích hợp sẵn key bản quyền vào trong BIOS/ UEFI. Vậy nên bạn không sợ mất bản quyền, chỉ cần cài lại đúng với bản Windows đã được tích hợp sẵn trước đó là được. Ví dụ như máy tính khi bạn mua có cài đặt sẵn Windows 11 Home bản quyền thì khi cài lại máy bạn cũng phải cài bản Windows Home này, chứ bạn cài phiên bản khác như Pro, hay Edu… là không có bản quyền đâu. Đọc thêm:
2. Phân vùng Recovery có tác dụng gì?Mục đích của phân vùng Recovery này là để phục hồi lại hệ thống về trạng thái như mới khi hệ thống Windows của bạn xảy ra lỗi. Recovery lại máy tính giống như kiểu bạn cài lại Windows vậy, đối với những người ít am hiểu về máy tính thì phân vùng Recovery này là cách nhanh chóng và dễ dàng nhất để phục hồi lại Windows mà không cần bất cứ công cụ hỗ trợ nào. Lưu ý: Đối với những máy tính chứa bộ cài Windows bản quyền này thì bạn không dùng đĩa hoặc USB để cài lại Win nhé, sẽ bị mất phân vùng Recovery. 3. Hướng dẫn cách Recovery lại máy tính bản quyềnBài viết này mình sẽ hướng dẫn chi tiết cho các bạn cách recovery máy tính khi bị lỗi, hoặc không thể truy cập vào Windows được, mình sẽ thực hiện trên máy tính Lapop Sony Vaio chứa bản quyền Windows 8. Các máy tính hãng khác cũng làm tương tự), các bạn chú ý làm theo từng bước không mất dữ liệu mình không chịu trách nhiệm đâu nhé. Nhưng khoan đã…., nếu như bạn có dữ liệu quan trọng đang lưu ở màn hình máy tính thì bạn hãy copy lại toàn bộ dữ liệu quan trọng trên Desktop cũng như trên ổ Nếu như bạn không truy cập vào được Windows thì hãy tạo một chiếc USB boot để vào Mini Windows copy dữ liệu ra nhé. Thực hiện Recovery: + Bước 1: Đầu tiên bạn hãy tắt hẳn máy tính đi sau đó nhấn giữ nút ASSIST“phía trên bàn phím như hình dưới đây.  + Bước 2: Ở màn hình tiếp theo bạn lựa chọn dòng  + Bước 3: Lựa chọn ngôn ngữ là  + Bước 4: Chọn tiếp `This PC`0.  + Bước 5: Lựa chọn `This PC`1  + Bước 6: Tiếp theo bạn chọn `This PC`2  + Bước 7: Chọn công cụ `This PC`3 ở màn hình kế tiếp.  + Bước 8: Chọn `This PC`4 để bắt đầu.  + Bước 9: Chọn `This PC`5 để tiếp tục.  + Bước 10: Bước tiếp theo cực kỳ quan trọng, nếu bạn không để ý bước này sẽ mất hết dữ liệu trong ổ cứng. Mình giải thích các chức năng trong phần `This PC`6 như sau:
Trong bài này mình chọn Custom recovery – C driver only. tức là chỉ cài lại ổ C thôi, và thường thì chúng ta cũng chỉ sử dụng đến mục này.  + Bước 11: Tiếp theo bạn nhấn vào `This PC`8 để bắt đầu quá trình Recovery máy tính.  + Bước 12: Quá trình Recovery đang diễn ra bạn vui lòng đợi cho đến lúc xong nhé!  Sau khi quá trình Recovery kết thúc thì máy tính sẽ đưa bạn đến một giao diện như lúc mới cài Win vậy. bạn có thể tham khảo một trong các bài viết sau đây:
Hiện tại mình đã mở cửa Blog Chia Sẻ Kiến Thức Store ! – bán phần mềm trả phí với mức giá siêu rẻ – chỉ từ 180.000đ (bản quyền vĩnh viễn Windows 10/11, Office 365, 2021, 2016… và nhiều phần mềm bản quyền khác). Bảo hành full thời gian sử dụng nhé ! 4. Lời kếtTrên đây là bài hướng dẫn cách Recovery lại máy tính rất chi tiết rồi đó, mình tin rằng nếu bạn đã đọc qua bài viết này thì việc phục hồi lại máy tính về trạng thái như mới là không có gì khó khăn cả. Chúc các bạn thành công nhé và nếu như bạn có bất kỳ vướng mắc gì thì cứ commnet phía dưới, mình sẽ giải đáp nhanh nhất có thể. Chúc các bạn thành công ! Kiên Nguyễn – Blogchiasekienthuc.com Bài viết đạt: 4.4/5 sao - (Có 18 lượt đánh giá) Note: Bài viết này hữu ích với bạn chứ? Đừng quên đánh giá bài viết, like và chia sẻ cho bạn bè và người thân của bạn nhé ! |