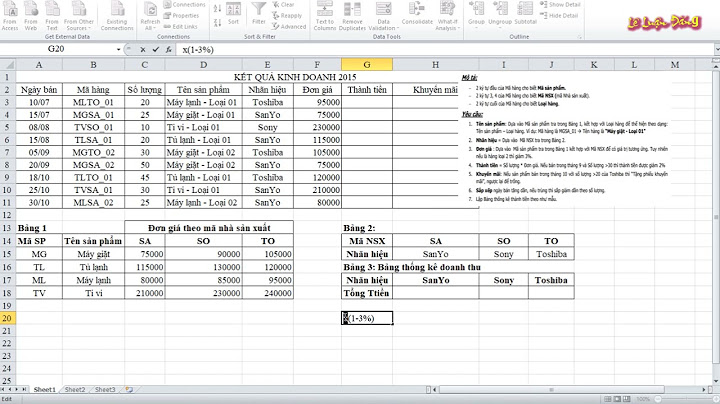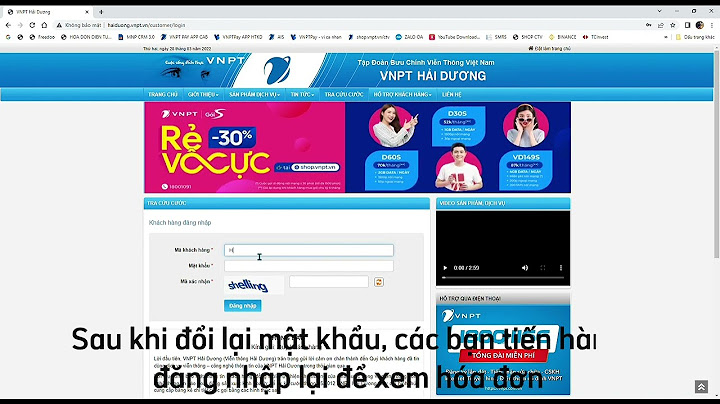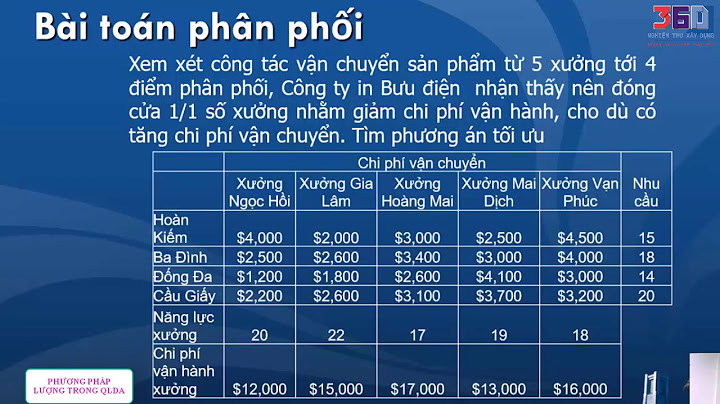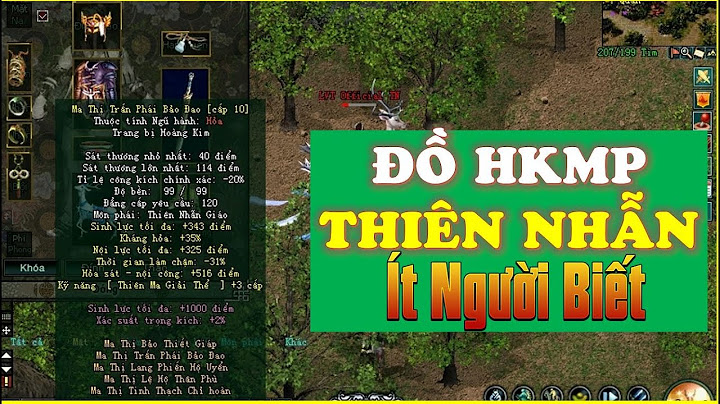Mục lục trong Word không chỉ giúp người dùng sắp xếp nội dung văn bản một cách logic, mà bạn còn có thể di chuyển đến các phần khác nhau chỉ bằng một cú nhấp. Vậy làm thế nào để tạo mục lục tự động trong Word nhanh chóng và đơn giản nhất? Hãy cùng mình tham khảo qua hướng dẫn ngay dưới này nhé! Show
1. Tại sao cần tạo mục lục tự động trong Word?Tạo mục lục tự động trong Word sẽ giúp mang lại những lợi ích sau:
 2. Lựa chọn nội dung cần hiển thị trên mục lụcTrước tiên, người dùng phải xác định được Tiêu đề chính và Tiêu đề phụ để chọn được nội dung cần hiển thị trên mục lục. Rồi sau đó, bạn mới có thể tạo mục lục tự động trong Word. Bước 1: Bạn chọn nội dung cần hiển thị trên mục lục. Bước 2: Kế đến vào tab References > chọn Add Text và chọn Lever phù hợp. Lever 1: Là lever cao nhất dùng để xác định các chương lớn, ở đây mình chọn mục I, II, III.  Lever 2: Là các mục con, ở đây sẽ là các mục số 1, 2, 3,…  Lever 3: Là mục con nhỏ hơn nữa, ở đây sẽ là các mục a, b, c,…  Hoặc để nhanh hơn nữa, bạn vào tab Home > sử dụng Headings Style để đánh dấu các tiêu đề tương ứng. Nếu như đã xác định được nội dung, level rồi thì Word sẽ hiểu đồng thời tạo ra mục lục tự động cho bạn.  3. Tạo mục lục tự động trong Word 2007, 2010, 2013, 2016, 2019Tiếp theo, chúng mình sẽ hướng dẫn bạn thủ thuật tạo mục lục tự động trong Word 2007, 2010, 2013, 2016, 2019 đơn giản và dễ làm nhất. Bước 1: Đầu tiên, bạn chọn vào trang muốn tạo mục lục > chọn tab References.  Bước 2: Tiếp đến chọn vào mục Tab of Contents.  Bước 3: Sau đó sẽ có 2 lựa chọn hiện ra là Automatic Table 1 và Automatic Table 2. Bạn có thể tùy ý chọn kiểu mà mình ưng ý nhất.  Lưu ý: Để chọn mục lục theo sở thích cá nhân, bạn cũng có thể vào Manual Table.  4. Chỉnh sửa và cập nhật lại mục lục nếu như thay đổi nội dungTrong quá trình làm, chắc chắn chúng ta sẽ có chỉnh sửa và update một số thông tin. Lúc này, việc cần làm chính là phải cập nhật lại phần thay đổi này ở mục lục. Cách thực hiện cũng rất đơn giản, bạn chỉ cần chọn Update Table và chọn Update page number only (cập nhật số trang) hoặc Update entire table (cập nhật mục lục).  5. Kết luậnHi vọng các bước hướng dẫn Cách tạo mục lục tự động trong Word 2007, 2010, 2013, 2016, 2019 ở trên sẽ giúp ích được cho các bạn. Đồng thời, hãy thường xuyên ghé qua Dchannel thuộc hệ thống cửa hàng Di Động Việt để cập nhật mọi thủ thuật mới nhất về công nghệ hiện nay. Đến với Di Động Việt, mọi khách hàng sẽ nhận được giá trị vượt trội và lợi ích cao đi kèm sản phẩm chính hãng, chính thống nhất cùng sự tư vấn, hỗ trợ từ các nhân viên. Đúng với cam kết “CHUYỂN GIAO GIÁ TRỊ VƯỢT TRỘI” cho mỗi khách hàng. Bước 2: Tiến hành chọn level/heading cho các cấp độ nội dung trong bài luận. Chọn References > Add Text > Level 1/ Level 2 / Level 3 / … (Chọn tương ứng level 1, level 2, level 3, … cho các cấp độ nội dung trong bài. Có thể chọn tối đa 9 level)  Chọn References à Add Text à Level 1/ Level 2 / Level 3 / … để chọn level cho các cấp độ nội dung Bước 3: Tạo bảng mục lục. Chọn References > Table of Contents > Chọn mẫu mục yêu thích > Hoàn thành  Chọn References à Table of Contents để chọn mẫu mục lục yêu thích  Tadaaa. Đây là kết quả! Cách cập nhật mục lục khi có sự thay đổiBạn đã biết cách làm mục lục cho Word rồi, thế nhưng bài luận của bạn có sự thay đổi hay bạn có những thay đổi khác về mục lục thì phải làm thế nào? Hãy thực hiện các bước dưới đây để tiến hành cập nhập mục lục tự động nhé Chọn References > Update Table. Có 2 tùy chọn cập nhật mục lục: Update page numbers only: chọn khi bạn thêm trang. Nếu bạn không sửa tên của các Heading, mà chỉ chỉnh sửa văn bản dẫn đến thay đổi số trang thì chỉ cần chọn cập nhật số trang là được. Update entire table: Chọn khi sửa tên heading và muốn cập nhật lại toàn bộ mục lục mới.  Chọn References > Update Table nếu bạn muốn cập nhật mục lục Làm thế nào để xóa mục lục trong WordĐể xóa mục lục tự động, bạn làm theo các bước sau: Chọn References > Table of Contents > Remove Table of contents.  Chọn References à Table of Contents à Remove Table of contents nếu bạn muốn xoá mục lục Một số câu hỏi về cách làm mục lục trong WordTạo mục lục tự động nhưng không có chấm ở mục lục?Để khắc phục tình trạng này, bạn vào References à Table of Contents à Custom Table of Contents à Tab Leader à chọn Chọn kiểu dòng kẻ mục lục là .... là OK  Hướng dẫn khi tạo mục lục tự động nhưng không có chấm ở mục lục Mục lục chỉ hiện 3 cấp (level)?Để khắc phục tình trạng này, bạn vào References > Table of Contents > Custom Table of Contents > Show levels: chọn các cấp mục lục muốn hiện, tối đa là 9. Và phải đảm bảo rằng, bạn đã đánh dấu các heading đủ theo cấp đã chọn thì mục lục mới hiện được hết các cấp độ mong muốn.  Cách khắc phục khi mục lục chỉ hiện 3 cấp (level) Microsoft Word đang và sẽ luôn là công cụ số 1 giúp người dùng thực hiện các công việc với văn bản một cách hiệu quả nhất. Bạn không cần tốn nhiều thời gian và công sức để hoàn thảnh công việc của mình nếu biết những tips sử dụng Word thông minh. Dù bạn là giáo viên, học sinh/sinh viên, nhân viên kinh doanh, quản lý… hay những người chưa biết gì, chỉ cần kiên nhẫn bỏ ra chút thời gian nghiên cứu những tính năng tuyệt vời mà Microsoft mang lại chắc chắn bạn sẽ tiết kiệm được rất nhiều thời gian trong công việc và thăng tiến nhanh. Thử nhé! SAY “NO” VỚI CRACK, CÀI ĐẶT MICROSOFT 365 BẢN QUYỀN ĐỂ MÁY KHÔNG BỊ VIRUS GHÉ THĂM VÀ TẬN HƯỞNG CÁC TÍNH NĂNG NỘI BẤT CỦA OFFICE (WORD, EXCEL, POWERPOINT)  Rất nhiều bạn tâm lý dung bản crack, có đủ Word, Excel, Powerpoint là ổn rồi. Nhưng bản crack của Office Word, Excel, Powerpoint rất hay “out” trong khi đang làm, đồng nghĩa với việc nếu bạn không “save” thường xuyên thì những nội dung có thể bị “bay màu" bất cứ lúc nào. Tác hại của việc sử dụng các phần mềm bẻ khóa này còn nguy hiểm hơn, bản crack dễ làm máy tính bị virus “ghé thăm” hay bị dính các vấn đề liên quan đến bảo mật máy tính và dữ liệu. Càng sử dụng nhiều phần mềm crack trên máy tính thì nguy cơ bị dính virus, trojan, mã độc…. càng cao. Khi sử dụng các phần mềm crack mà bị gắn mã độc thì hacker sẽ kiểm soát được hoàn toàn máy tính của bạn, mọi thông tin mà bạn truy xuất, tìm kiếm trên internet đều bị hacker theo dõi. Ngay cả mật khẩu của các tài khoản mà bạn đăng nhập cũng vậy, bạn có thể bị mất tài khoản bất cứ lúc nào. Vì vậy hãy trang bị cho mình Office bản quyền với Microsoft 365, chỉ từ 19k/tháng. Vừa tiết kiệm chi phí vừa bảo vệ máy tính của bạn, yên tâm làm việc. Cài đặt Microsoft 365 cho máy tính của bạn với rất nhiều tiện ích, kết nối không gián đoạn 5 thiết bị cùng lúc, lượng lưu trữ 1TB OneDrive, phiên bản cao cấp của Word, Excel, PowerPoitn, Outlook. Lại thêm chương trình khuyến mãi khủng từ Phúc Anh:
Chi tiết mua hàng tại: + Microsoft 365 Family: https://www.phucanh.vn/pha-n-me-m-m365-family-english-apac-em-subscr-1yr-medialess-p8-6gq-01555.html + Microsoft 365 Personal: https://www.phucanh.vn/phan-mem-microsoft-m365-personal-english-apac-em-subscr-1yr-medialess-p8-qq2-01398.html + Office Home & Student 2021, mua một lần dùng trọn đời: https://www.phucanh.vn/pha-n-me-m-microsoft-office-home-and-student-2021-english-apac-em-medialess-79g-05387.html (*) GÓC NHÌN MỚI & LÀM VIỆC SÁNG TẠO CÙNG WINDOWS 11  Windows không chỉ là một hệ điều hành, nó đã trở thành một phần trong cuộc sống và công việc của chúng ta, là nơi để chúng ta kết nối với mọi người, học tập, làm việc và giải trí. Window 11 một phiên bản được lột xác, thay đổi từ âm thanh khởi động đến các biểu tượng ứng dụng. Tốc độ xử lý và trình duyệt nhanh hơn nhiều so với các phiên bản tiền nhiệm, nâng cấp mạnh mẽ mang đến nhiều trải nghiệm tuyệt vời. Mang đến không gian sáng tạo và ổn định giúp bạn theo đuổi đam mê, Windows 11 chính là nơi để tư duy, làm việc và sáng tạo theo cách của bạn. Tất cả Laptop đều được nâng cấp miễn phí thông qua bản cập nhật Window 11 chính thức. 100% aptop đến tay người dùng đều được trang bị Windows bản quyền. Bạn sẽ không phải lo lắng phải cài lại Windows như thế nào, back up dữ liệu ra sao khá bất tiện. Xem thêm về yêu cầu hệ thống có thể nâng cấp lên windows 11: https://www.microsoft.com/vi-vn/windows/windows-11-specifications Trên đây là chi tiết về cách làm mục lục cho Word. Việc làm mục lục này rất quan trọng đối với sinh viên và cả những ai đang đi làm. Hãy tiếp tục theo dõi Phúc Anh để biết thêm các mẹo vặt hữu ích về công nghệ. |