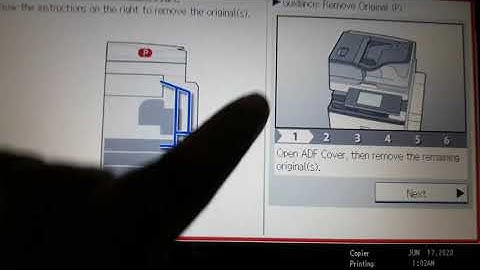Tóm tắt: Một trong những cách an toàn và dễ nhất để dùng thử Linux Mint là trong một máy ảo. Hệ thống thực sự của bạn không thay đổi gì cả. Tìm hiểu cách cài đặt Linux Mint trong VirtualBox trong hướng dẫn này. Linux Mint được coi là một trong những bản phân phối tốt nhất cho người dùng Linux mới. Cinnamon DE hàng đầu của nó là một trong những môi trường máy tính để bàn phổ biến nhất mang đến cho hệ thống của bạn một diện mạo và cảm nhận về máy tính để bàn kiểu Window cổ điển. Nếu bạn muốn dùng thử Linux Mint và xem nó có phù hợp với nhu cầu của bạn không, bạn có thể thử cài đặt nó trong một máy ảo. Bằng cách này, bạn chạy Linux Mint trong hệ thống hiện tại của bạn mà không thay đổi thứ tự phân vùng hoặc thứ tự khởi động của hệ thống. Một trong những cách an toàn nhất khi bạn chạy Linux như một ứng dụng máy tính để bàn thông thường trong hệ điều hành hiện tại của bạn.  Công cụ ảo hóa mã nguồn mở của Oracle VirtualBox có sẵn miễn phí trên tất cả các hệ điều hành máy tính để bàn chính, tức là Windows, Linux và macOS. Trong hướng dẫn cho người mới bắt đầu này, tôi sẽ chỉ cho bạn các bước để cài đặt Linux Mint trong VirtualBox. Tôi bao gồm các ảnh chụp màn hình cho từng bước để bạn có thể dễ dàng làm theo hướng dẫn. Bạn có thể làm theo các bước trên bất kỳ hệ điều hành nào Windows, Linux hoặc macOS. Bạn chỉ cần cài đặt VirtualBox trên hệ điều hành của mình và các bước còn lại vẫn giữ nguyên. Bước 1: Tải xuống VirtualBox từ trang web của nó và cài đặt nó bằng cách nhấp đúp vào tệp đã tải xuống.  Tiếp theo, cài đặt phiên bản mới nhất của tệp ISO của Linux Mint từ trang web của nó. Tải xuống Linux Mint ISO Bước 2: Sau khi Box ảo của bạn được thiết lập và chạy, chúng tôi đã sẵn sàng để bắt đầu. Nhấp vào nút Mới, nhấp vào Tiếp theo trên trình hướng dẫn máy ảo.  Ban đầu bạn cần xác định như sau:
Trước khi định cấu hình bất kỳ giá trị tài nguyên phần cứng nào, vui lòng đảm bảo biết về yêu cầu hệ thống. RAM 2 GB sẽ ổn nhưng sẽ không cho bạn trải nghiệm tốt. 3 GB là một mức thoải mái nếu hệ thống của bạn có 8 GB RAM. Tôi chọn đặt Máy ảo của mình thành 4096 MB (4 GB) vì hệ thống của tôi có nhiều RAM. Tiêu thụ RAM Một trong những nhầm lẫn phổ biến là liên quan đến việc tiêu thụ RAM. Hãy nói của bạn Windows hệ thống có 8 GB RAM và bạn gán 3 GB RAM cho Linux Mint trong VirtualBox. Nếu bạn đang chạy Linux Mint bên trong VirtualBox, hệ thống thực của bạn (được gọi là hệ thống máy chủ) sẽ có sẵn 5 GB RAM để tiêu thụ. Nếu bạn không chạy Linux Mint trong VirtualBox, tại thời điểm đó, toàn bộ 8 GB sẽ có sẵn cho hệ thống máy chủ. Bước 3: Tiếp theo, chọn tùy chọn Đĩa cứng ảo ngay bây giờ và nhấp vào tạo. Chọn phương thức phân bổ lưu trữ ảo (Được khuyến nghị phân bổ động). Đặt vị trí lưu trữ của bạn cho ổ cứng ảo bằng cách duyệt ổ đĩa và sau đó chỉ định kích thước của ổ cứng ảo (nó có thể là bất cứ thứ gì từ 12-20 GB).  Bước (4 (cài đặt nâng cao tùy chọn): Khi máy ảo đã được tạo, hãy nhấp vào nút cài đặt trong menu:  Bây giờ, đi đến phần Hiển thị. Chỉ định bộ nhớ Video (128 MB) và kiểm tra Kích hoạt tính năng Tăng tốc 3D.  Sau đó nhấp vào Tab hệ thống → Bộ xử lý và chọn số lượng chủ đề bạn muốn phân bổ. Hệ thống của tôi là hệ thống 4 lõi / 4 luồng và tôi chọn gán một nửa khả năng của CPU tức là 2 luồng.  Khi bạn đã cấu hình mọi thứ, nhấp vào ok. Bước 5: Trong cài đặt Hệ thống, đi đến Bộ nhớ (từ thanh bên trái). Nhấp vào [Ổ đĩa quang] Trống như trong hình bên dưới. Bạn sẽ được yêu cầu duyệt đến tệp Linux Mint ISO mà bạn đã tải xuống trước đó.  Khi bạn chọn ISO của mình, nhấp vào nút bắt đầu và đó là nó! Bây giờ ISO sẽ bắt đầu chạy như thể bạn đang khởi động từ USB trực tiếp. Tiếp theo, bạn cần nhấn enter trong khi tùy chọn của bạn khởi động Linux Mint theo hình dưới đây.  Bước 6: Hãy bắt đầu quy trình cài đặt. Chọn ngôn ngữ bạn muốn cho máy ảo Linux Mint của bạn.  Tôi có trụ sở tại Vương quốc Anh, vì vậy tôi có bố trí bàn phím ở Vương quốc Anh. Bạn có thể chọn một trong những bạn muốn.  Bạn có thể chọn hộp để tải xuống và cài đặt bất kỳ phần mềm của bên thứ ba nào trong quá trình cài đặt.  Bạn có thể tiến hành xóa đĩa và cài đặt Linux Mint. Dọn món ăn này đi? Có thật không? Bước này có vẻ đáng sợ vì bạn có thể nghĩ rằng nó sẽ gây hại cho hệ thống thực sự của bạn. Hãy để tôi đảm bảo với bạn rằng nó sẽ không làm hỏng đĩa thực tế của bạn. Hãy nhớ rằng bạn đã tạo 10-20 GB đĩa ảo trong bước 3? Bây giờ bạn đang ở trong đĩa đó. Khi nó yêu cầu xóa đĩa, nó sẽ xóa đĩa ảo được tạo cho nó. Nó không ảnh hưởng đến đĩa hệ thống thực của bạn và dữ liệu của nó.  Tiếp theo, chọn múi giờ của bạn và nhấp vào tiếp tục. Bạn có thể thay đổi múi giờ trong Linux sau này cũng vậy  Bạn sẽ được nhắc tạo tài khoản người dùng, tên máy chủ (tên máy tính) và chọn mật khẩu. Sau khi hoàn tất, nhấp vào tiếp tục để hoàn tất cài đặt.  Vui lòng đợi vài phút để quá trình hoàn tất.  Việc cài đặt đã hoàn tất. Nhấp vào Khởi động lại ngay bây giờ.  Khi bạn đạt đến bước này, Linux Mint sẽ được cài đặt và sẵn sàng để sử dụng!  Bạn không có phương tiện cài đặt để tắt nguồn máy ảo.  Bây giờ để sử dụng máy ảo của bạn, nhấp vào nút bắt đầu.  Bạn có thể khám phá một hệ thống đầy đủ chức năng và tại thời điểm này nếu bạn tắt Linux Mint như đã cài đặt vật lý, nó sẽ tự động tắt nguồn máy ảo.  Thưởng thức Linux Mint trong VirtualBox. Tôi hy vọng bạn đã có thể cài đặt Linux Mint trong VirtualBox. Nếu bạn gặp phải bất kỳ vấn đề nào, xin vui lòng cho tôi biết trong phần bình luận. Tôi sẽ cố gắng giúp bạn ra ngoài. |