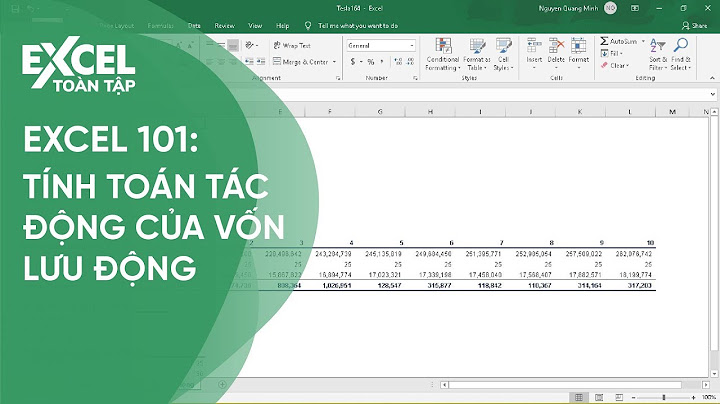Khi cài đặt Windows, ngôn ngữ mặc định thường là tiếng anh, bởi vậy người dùng thường tìm cách cài đặt lại ngôn ngữ để sử dụng cho thuận tiện. bài viết sau sẽ giúp bạn thay đổi ngôn ngữ trên hệ điều hành Window 8.1 Show
Bước 1. Chọn Setting ở dưới góc phải màn hình à click chọn Control panel à click chọn Add a language.  Bước 2. Chọn tiếp add a language rồi cuộn con trỏ chuột tìm đến ô ngôn ngữ vietnammese rồi click chọn.  Bước 3. Chọn Advanced settings  Bước 4. Trong cửa sổ thiết lập nâng cao Advanced settings  ở phần ngôn ngữ hiển thị bạn để ngôn ngữ hiển thị là Tiếng Việt, ở phần ngôn ngữ nhập bạn chọn ngôn ngữ nhập là English như hình trên rồi chọn Save Windows 8 ra đời mang đến cho người dùng những trải nghiệm thú vị, nhất là đối với phiên bản nâng cấp Windows 8.1. Đặc biệt đây là hệ điều hành đa nhiệm, đa ngôn ngữ, Vì vậy bạn có thể thay đổi hay cập nhật gói ngôn ngữ mới sử dụng trên Windows 8 không quá khó khăn. Bài viết liên quan
Việc thay đổi ngôn ngữ sử dụng luôn là việc làm đầu tiên trước khi bạn sử dụng ứng dụng, tiện ích nào đó. Điều này giúp bạn dễ dàng sử dụng tiện ích với giao diện ngôn ngữ quen thuộc nhất. Bài viết dưới đây Taimienphi.vn sẽ hướng dẫn các bạn cách thay đổi ngôn ngữ trong Windows 8/8.1 để trải nghiệm các tính năng mới trên hệ điều hành này dễ dàng hơn.  Hướng dẫn thay đổi ngôn ngữ sử dụng trong Windows 8/8.1 Bước 1: Trước tiên nhấn tổ hợp phím Windows + I từ màn hình Desktop Sau đó chọn Control panel tiếp đó tìm chọn Language Gói Giao diện Ngôn ngữ Windows 8.1 (LIP) cung cấp Giao diện Người dùng được bản địa hóa một phần cho các vùng sử dụng rộng rãi Windows 8.1 nhất. Quan trọng! Việc chọn một ngôn ngữ dưới đây sẽ tự động thay đổi toàn bộ nội dung của trang sang ngôn ngữ đó.Date Published:15/10/2013 File Name:LIP_vi-VN-32bit.mlc LIP_vi-VN-64bit.mlc Gói Giao diện Ngôn ngữ (LIP) của Windows cung cấp phiên bản được dịch một phần của các lĩnh vực được sử dụng rộng rãi nhất trong Windows. Sau khi cài đặt LIP, văn bản trong các thuật sĩ, hộp thoại, menu và các chủ điểm Trợ giúp và Hỗ trợ sẽ được hiển thị theo ngôn ngữ của bản LIP. Văn bản chưa được dịch sẽ hiển thị bằng ngôn ngữ cơ sở của Windows 8.1. Ví dụ, nếu bạn mua phiên bản Windows 8.1 tiếng Tây Ban Nha và cài LIP tiếng Catalan thì một số văn bản vẫn hiển thị bằng tiếng Tây Ban Nha. Bạn có thể cài đặt nhiều hơn một bản LIP trên một ngôn ngữ cơ sở. Windows LIP có thể được cài đặt trên tất cả các bản Windows 8.1. Nếu gặp khó khăn trong việc sử dụng tiếng Anh trên Win 8, 8.1, bạn có thể chuyển đổi từ tiếng Anh sang tiếng Việt chỉ với vài bước cơ bản. Tuy nhiên vẫn có một vài lưu ý bạn cần tham khảo thêm. Bài viết liên quan
Rất nhiều người gặp khó khăn khi sử dụng tiếng Anh trên Win 8. Bởi Win 8 được coi là phiên bản HĐH khó sử dụng nhất của Windows từ trước đến nay. Chính vì thế nếu không rành tiếng Anh thì sẽ rất khó để biết được các chức năng mà HĐH này cung cấp. Vậy nếu bạn đang có ý định sử dụng tiếng Việt, hãy tham khảo cách chuyển đổi từ tiếng Anh sang tiếng Việt trong Win 8 qua các bước dưới đây. Cài đặt tiếng việt trên win 8, 8.1 Tải bản cài đặt Win 8 Bước 1: Từ màn hình start gõ 'language' để tìm kiếm.  Khi kết quả được hiển thị, bạn chọn Language.  Bước 2: Sau khi mở, bạn sẽ nhìn thấy nút Add a language. Click vào nút này.  Hãy cuộn xuống gần dưới cùng để chọn ngôn ngữ Tiếng Việt. Tiếp đến bấm Add để thêm.  Lúc này hãy vào Option rồi chọn Download and install language pack để cài đặt ngôn ngữ tiếng Việt.  Bước 3: Sau cùng bạn vào Option rồi chọn Make this primary language để chọn tiếng Việt làm ngôn ngữ chính rồi khởi động lại máy để tận hưởng kết quả.  Như vậy là Taimienphi.vn vừa giới thiệu tới bạn cach chuyển đổi từ tiếng Anh sang tiếng Việt trong Win 8. Đối với người dùng cao cấp thì hầu hết thích sử dụng tiếng Anh hơn, vì có thể dễ dàng tìm kiếm lỗi và thủ thuật trong quá trình sử dụng. Còn đối với người mới dùng máy tính thì tiếng Việt chắc chắn sẽ là lựa chọn tốt hơn. Ngoài ra nếu muốn cài đặt tiếng Việt trên Win 7, hãy click vào đường dẫn phía trên để tham khảo thêm. |