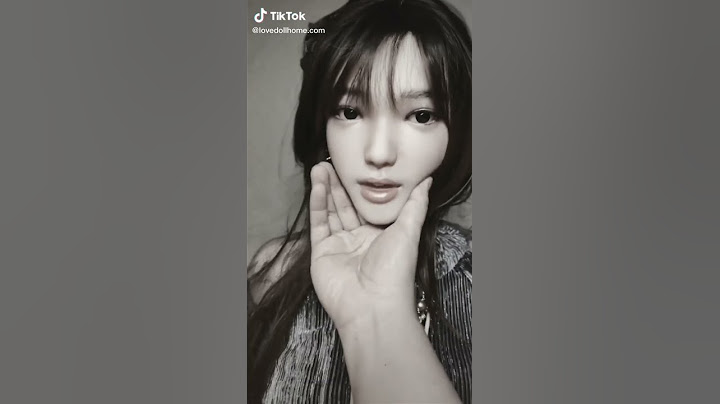Hãy nâng cấp lên Microsoft Edge để tận dụng các tính năng mới nhất, bản cập nhật bảo mật và hỗ trợ kỹ thuật. Show Sử dụng phần mở rộng Visual Studio Code
Trong bài viết nàyTổng quanVisual Studio Code (VS Code) là một trình soạn thảo mã nguồn nhẹ nhưng mạnh mẽ, chạy trên máy tính và hỗ trợ Windows, macOS và Linux. Nó đi kèm với hỗ trợ tích hợp sẵn cho JavaScript, TypeScript và Node.js và có một hệ sinh thái mở rộng phong phú cho các ngôn ngữ khác (chẳng hạn như C ++, C#, Java, Python, PHP và Go) và thời gian chạy (chẳng hạn như .NET và Unity). Để biết thêm thông tin, hãy xem phần Bắt đầu với VS Code. VS Code cho phép bạn mở rộng khả năng của mình thông qua phần mở rộng. Các tiện ích của VS Code có thể bổ sung thêm tính năng cho trải nghiệm tổng thể. Với việc phát hành tính năng này, giờ đây, bạn có thể sử dụng tiện ích VS Code để làm việc với cổng thông tin Power Apps. Tiện ích VS Code cho cổng thông tinPower Platform Tools bổ sung khả năng đặt cấu hình cổng thông tin bằng VS Code và sử dụng ngôn ngữ Liquid tích hợp sẵn IntelliSense cho phép trợ giúp hoàn thành mã, hỗ trợ và gợi ý trong khi tùy chỉnh giao diện cổng thông tin bằng VS Code. Khi sử dụng tiện ích VS Code, bạn cũng có thể đặt cấu hình cổng nhờ tính năng hỗ trợ cổng thông tin cho Microsoft Power Platform CLI.  Điều kiện tiên quyếtTrước khi sử dụng phần mở rộng VS Code cho cổng thông tin Power Apps, bạn phải:
Cài đặt tiện ích VS CodeSau khi bạn cài đặt Visual Studio Code, bạn cần cài đặt tiện ích mở rộng cho phần bổ trợ cổng thông tin Power Apps cho VS Code. Để cài đặt phần mở rộng VS Code:
Tải nội dung cổng thông tin xuốngĐể xác thực với môi trường Microsoft Dataverse và để tải nội dung cổng thông tin xuống, hãy xem hướng dẫn . Hỗ trợ đoạn mãGiờ đây, khi tùy chỉnh nội dung đã tải xuống bằng VS Code, bạn có thể sử dụng IntelliSense cho các thẻ Liquid của cổng thông tin Power Apps.  Biểu tượng tệpTiện ích VS Code cho cổng thông tin tự động xác định và hiển thị biểu tượng cho các tệp và thư mục bên trong nội dung cổng thông tin đã tải xuống.  VS Code sử dụng không hiển thị các biểu tượng dành riêng cho cổng thông tin. Để xem các biểu tượng tệp dành riêng cho cổng thông tin của bạn, bạn sẽ phải cập nhật phiên bản VS Code để sử dụng chủ đề biểu tượng tệp dành riêng cho cổng thông tin. Để bật chủ đề biểu tượng tệp cụ thể cho cổng thông tin:
Bản xem trước trực tiếpPhần mở rộng Visual Studio Code cho phép tùy chọn xem trước trực tiếp để xem trang nội dung cổng thông tin bên trong giao diện Visual Studio Code trong trải nghiệm phát triển. Để xem bản xem trước, hãy chọn   Ngăn xem trước sẽ mở ra ở phía bên phải của trang đang được chỉnh sửa.  Tính năng xem trước yêu cầu các tệp khác cũng được mở trong cùng một phiên VS Code tạo nên đánh dấu HTML để bản xem trước hiển thị. Ví dụ: nếu chỉ mở tệp HTML mà không mở cấu trúc thư mục bằng VS Code, bạn sẽ thấy thông báo sau.  Khi sự cố này xảy ra, hãy mở thư mục bằng Tệp > Mở thư mục và chọn thư mục nội dung cổng thông tin đã tải xuống để mở trước khi bạn thử xem trước lại. Tự động hoàn thànhTính năng tự động hoàn thành trong tiện ích VS Code hiển thị ngữ cảnh hiện tại đang được chỉnh sửa và các thành phần tự động hoàn thành có liên quan thông qua IntelliSense. |