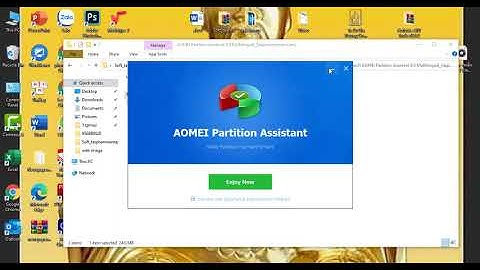Bạn có thể cho phép một số ứng dụng dùng các tính năng trên thiết bị của mình, chẳng hạn như máy ảnh hoặc danh bạ. Ứng dụng sẽ gửi thông báo yêu cầu bạn cấp cho ứng dụng quyền sử dụng các tính năng trên thiết bị. Bạn có thể Cho phép hoặc Từ chối. Bạn cũng có thể thay đổi quyền đối với một ứng dụng hoặc thay đổi theo loại quyền trong chế độ cài đặt của thiết bị. Show
Thay đổi quyền của ứng dụng
Đối với quyền sử dụng thông tin vị trí, máy ảnh và micrô, bạn có thể chọn:
Thay đổi quyền theo loại quyềnBạn có thể kiểm tra xem những ứng dụng nào có cùng chế độ cài đặt quyền. Ví dụ: bạn có thể kiểm tra xem những ứng dụng nào có quyền xem lịch. Việc đưa ứng dụng mà mình yêu thích cũng như thường xuyên sử dụng ra màn hình điện thoại sẽ giúp cho các thao tác của bạn được thực hiện một cách nhanh chóng và tiện lợi hơn. Vậy hãy cùng tìm hiểu bài viết sau để biết cách đưa ứng dụng ra màn hình chính trên điện thoại nhé. Dù không thể phủ nhận sự tiện lợi và thoải mái từ tính năng của các ứng dụng, có rất nhiều người sử dụng điện thoại vẫn yêu thích phong cách hiển thị truyền thống trên màn hình chính. Nghĩa là họ muốn toàn bộ các ứng dụng phải hiện ra trước mắt để có thể tìm kiếm theo ý thích.  Bên cạnh đó, có thể một số thiết lập trong điện thoại không trực tiếp đưa các ứng dụng vừa mới cài đặt ra màn hình chính cho nên việc tìm kiếm cũng sẽ làm mất thời gian của người dùng. Chính vì thế mà nhiều người có nhu cầu tìm hiểu các cách đưa ứng dụng ra màn hình chính điện thoại để tiện sử dụng. Nguyên nhân ứng dụng không hiển thị trên màn hình chính điện thoạiTrước khi biết cách đưa ứng dụng ra màn hình chính trên điện thoại, chúng ta cần nắm được một số nguyên nhân dẫn đến tình trạng này. Ứng dụng đã bị ẩnTrong nhiều trường hợp, có khả năng bạn có thể đã ẩn ứng dụng đó và không nhớ cách để mở lại. Do đó, điện thoại của bạn sẽ bị mất biểu tượng ứng dụng, và đây cũng chính là lý do tại sao ứng dụng không xuất hiện trên màn hình. Ứng dụng đã bị vô hiệu hóaKhi ứng dụng bị vô hiệu hóa, tất nhiên người dùng sẽ không thể tìm ra ứng dụng đó trên màn hình chính của điện thoại. Có thể nói, đây cũng là nguyên nhân khá phổ biến.  Ứng dụng đã bị xóaCó một số dòng điện thoại có cảm ứng khá nhạy khiến cho ứng dụng có thể bị xóa lúc nào mà bạn không hề hay biết. Do đó, bạn không thể tìm thấy ứng dụng đó trên trên màn hình chính của điện thoại. Lỗi do hệ điều hànhCó thể do bạn cài đặt ứng dụng đó không tương thích với điện thoại khiến cho ứng dụng bị xung đột phần mềm. Hoặc lỗi từ hệ điều hành do có thể bạn đã vô tình cập nhật, cài đặt bản firmware không tương thích với điện thoại. Cách đưa ứng dụng ra màn hình chính AndroidĐối với màn hình các dòng điện thoại Android sẽ được chia thành hai loại đó là màn hình chờ và màn hình chính. Nếu bạn muốn thuận tiện hơn trong việc sử dụng điện thoại, hãy cùng tìm hiểu cách đưa ứng dụng ra màn hình chính Samsung qua đó bạn cũng có thể thực hiện tương tự với các thiết bị Android khác. Cách 1: Sử dụng phím chức năngCác bước thực hiện như sau: Bước 1: Đầu tiên, bạn tiến hành truy cập vào màn hình chính của điện thoại, sau đó tìm ứng dụng bạn yêu thích muốn đưa ra bên ngoài màn hình chính. Bước 2: Tiếp theo bạn hãy nhấn và giữ nguyên biểu tượng trong khoảng từ 2 đến 3 giây, sau đó bạn hãy nhấp vào mục Thêm vào màn hình Chờ ở ngay bên phía dưới ứng dụng. Bước 3: Lúc này ứng dụng mà được bạn chọn sẽ di chuyển đến màn hình chính, bạn có thể điều chỉnh vị trí đặt ứng dụng theo mong muốn của mình.  Cách 2: Sử dụng thao tác kéo – thảNgoài cách sử dụng đưa ứng dụng ra ngoài màn hình chính, chúng ta có thể thông qua phím chức năng bên trên, bạn cũng có thể sử dụng thao tác kéo – thả để thực hiện như sau: Bước 1: Bạn di chuyển đến màn hình chính của điện thoại sau đó tìm đến ứng dụng cần di chuyển ra màn hình chính. Bước 2: Sau đó bạn hãy nhấn giữ ứng dụng và kéo thả biểu tượng của chúng vào thanh “Kéo vào đây để thêm vào màn hình Chờ” ngay phía trên đầu màn hình chính. Bước 3: Cuối cùng bạn chỉ việc sắp xếp lại vị trí đặt ứng dụng là hoàn thành.  Cách đưa ứng dụng ra màn hình chính điện thoại trên iPhoneMột số hệ phiên bản hệ điều hành iOS sẽ tự động ẩn đi những ứng dụng vừa mới tải về hoặc không thường xuyên được sử dụng. Do đó bạn cần đưa ứng dụng đó ra ngoài màn hình chính để tìm kiếm dễ dàng hơn. Hãy thực hiện theo các cách đưa ứng dụng ra màn hình chính trên iPhone ngay sau đây để giải quyết vấn đề nhé. Cách 1: Kéo và thả ứng dụngBước 1: Bạn tiến hành mở khóa điện thoại iPhone và truy cập vào màn hình chính, sau đó bạn hãy di chuyển từ bên phải màn hình sang bên trái để truy cập vào Thư viện ứng dụng.  Bước 2: Ở trong đây bạn sẽ nhìn thấy toàn bộ các ứng dụng được cài đặt trên iPhone. Hãy tìm đến ứng dụng mà bạn muốn đưa ra màn hình chính, sau đó tiến hành nhấn và giữ nó rồi kéo thả ở màn hình chính. Ngay sau đó, bạn sẽ thấy ứng dụng của mình hiện ra ngay trên màn hình chính. Xem thêm:
Cách 2: Bấm và giữ để đưa ứng dụng ra màn hình chínhCách này cũng tương tự như cách ở trên, chỉ có một chút khác biệt trong thao tác. Bước 1: Bạn vẫn tiến hành mở khóa iPhone để vào màn hình chính, sau đó vẫn di chuyển từ phải qua trái để vào Thư viện ứng dụng. Bước 2: Chọn ứng dụng mà bạn muốn đưa ra màn hình chính, sau đó bấm và giữ ứng dụng đó để mở ra một cửa sổ nhỏ chứa các tùy chọn phụ khác. Bước 3: Bấm vào tùy chọn cuối cùng “Thêm vào MH chính” là hoàn tất. Lúc này, bạn sẽ thấy ứng dụng vừa được chọn xuất hiện ngay trên màn hình chính.  Cách đưa ứng dụng ra màn hình chính trên OPPOBước 1: Từ ngoài màn hình bạn tiến hành dùng hai ngón tay thu nhỏ màn hình lại. Bước 2: Chọn mục Tiện ích Bước 3: Chọn ứng dụng tiện ích mà bạn yêu thích Bước 4: Nhấn giữ và kéo ứng dụng bạn yêu thích ra màn hình chính điện thoại.  Như vậy, với những cách đưa ứng dụng ra màn hình chính trên các thiết bị điện thoại mà bài viết vừa đưa ra. Chúc bạn sẽ áp dụng thành công để việc tìm kiếm các ứng dụng được dễ dàng và tiết kiệm thời gian nhất nhé! Tại sao danh bạ không hiện tên trên Android?Tình trạng điện thoại Android không hiển thị danh bạ thường liên quan đến những yếu tố sau đây: ✤ SIM của bạn trên máy có vấn đề như quá cũ, bị lỏng hoặc bám nhiều bụi bẩn. ✤ Danh bạ được lưu ở trên SIM mà không được lưu trên máy. Ở một số dòng Android, danh bạ phải được lưu trên máy mới có thể hiển thị. Làm thế nào để lấy lại danh bạ điện thoại?Tìm hiểu cách kiểm tra và cập nhật phiên bản Android.. Mở ứng dụng Cài đặt trên điện thoại.. Nhấn vào Google.. Nhấn vào Thiết lập và khôi phục.. Nhấn vào Khôi phục danh bạ.. Nếu bạn có nhiều Tài khoản Google, hãy nhấn vào Từ tài khoản để chọn khôi phục danh bạ của một tài khoản nhất định.. Làm sao để lấy danh bạ từ Gmail?1. Hướng dẫn nhanh. Mở danh bạ Gmail trên trình duyệt Chrome tại đây > Nhấn vào biểu tượng ba gạch ngang > Chọn Xuất. Chọn Loại danh bạ > Chọn một trong ba hình thức: CSV cho Google, CSV cho Outlook, vCard (dành cho Danh bạ iOS) > Nhấn vào Xuất > Chọn thư mục lưu file danh bạ > Nhấn Save. Làm thế nào để đưa ứng dụng ra màn hình?Cách đơn giản và cực kì dễ thực hiện nhất dành cho người dùng Windows. Bạn chỉ cần tìm tên ứng dụng trong Start Menu, nhấn giữ và kéo biểu tượng ra màn hình Desktop sau đó thả ra. Vậy là bạn đã tạo ứng dụng ngoài màn hình desktop dưới dạng shortcut. |