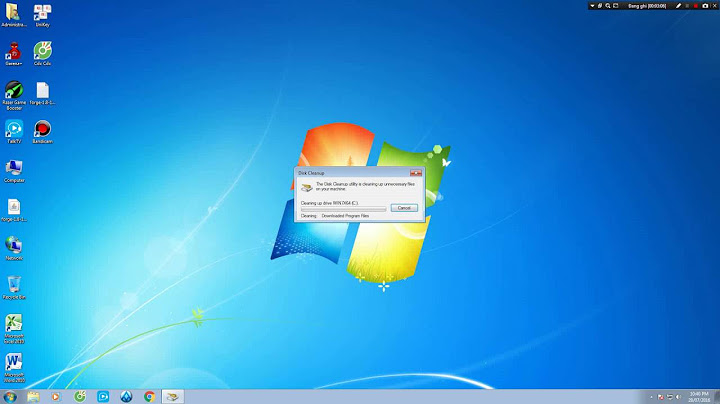Chọn phiên bản: Sửa đổi điều khiển này sẽ tải lại trang này
Nếu bạn có ID Apple, bạn có thể sử dụng
iMessage – một dịch vụ nhắn tin bảo mật – để gửi các tin nhắn không giới hạn cho bất kỳ ai có iPhone, iPad, iPod touch hoặc máy Mac. Các tin nhắn được gửi bằng iMessage sẽ xuất hiện trong các bong bóng văn bản màu lam. Nếu bạn có iPhone chạy iOS 8.1 trở lên thì bạn cũng có thể gửi
tin nhắn SMS tới bất kỳ điện thoại di động nào từ máy Mac. Các tin nhắn được gửi bằng SMS sẽ xuất hiện trong các bong bóng văn bản màu lục. Xem Thiết lập iPhone để nhận tin nhắn SMS trên máy Mac. Mở Tin nhắn cho tôi Thiết lập iMessageTrong ứng dụng Tin nhắn trên máy Mac, hãy nhập
ID Apple và mật khẩu của bạn, sau đó bấm vào Đăng nhập.Đảm bảo đăng nhập bằng cùng ID Apple trên mọi thiết bị. Xem bài viết Hỗ trợ của Apple Sử dụng Thông suốt để kết nối máy Mac, iPhone, iPad và
Apple Watch của bạn. Nếu bạn quên mật khẩu hoặc ID Apple hoặc nếu bạn cần tạo ID Apple, hãy truy cập trang web tài khoản ID Apple.
Chọn Tin nhắn > Cài đặt, bấm vào iMessage, bấm vào Cài đặt, sau đó chọn bất kỳ tùy chọn nào sau đây: Bật Tin nhắn trong iCloud: Chọn tùy chọn này nếu bạn muốn lưu trữ tin nhắn trong iCloud. Xem
Truy cập vào các tin nhắn trên tất cả các thiết bị Apple của bạn. Bạn có thể nhận tin nhắn tại: Chọn địa chỉ email hoặc số điện thoại mà mọi người có thể sử dụng để gửi cho bạn tin nhắn. Xem bài viết Hỗ trợ của Apple Thêm hoặc xóa số điện thoại của bạn trong Tin nhắn hoặc FaceTime. -
Gửi thông báo đã đọc: Chọn tùy chọn này để những người gửi cho bạn tin nhắn có thể thấy khi bạn đọc các tin nhắn đó. Bạn cũng có thể gửi thông báo đã đọc cho cuộc hội thoại cụ thể. Bắt đầu cuộc hội thoại mới từ: Chọn địa chỉ email hoặc số điện thoại mà bạn muốn sử dụng để bắt đầu
cuộc hội thoại mới. Tùy chọn này chỉ sẵn có nếu bạn có nhiều địa chỉ email hoặc số điện thoại được liệt kê bên dưới “Bạn có thể nhận tin nhắn tại”. Ghi chú: Đây là thông tin mà những người khác thấy khi bạn gửi tin nhắn. Ví dụ: nếu bạn đã chọn số điện thoại của mình thì các cuộc hội thoại với người khác sẽ hiển thị số điện thoại của bạn.
Bạn
cũng có thể thiết lập chia sẻ tên và ảnh và thông báo (chẳng hạn như âm thanh và cảnh báo). Dừng sử dụng iMessageNếu bạn không muốn xem tin nhắn
trên máy Mac của mình, bạn có thể đăng xuất khỏi iMessage. Trong ứng dụng Tin nhắn trên máy Mac của bạn, hãy chọn Tin nhắn > Cài đặt, bấm vào iMessage, sau đó bấm vào Cài đặt.Bấm vào Đăng xuất, sau đó xác nhận rằng bạn muốn đăng xuất. Khi
bạn đăng xuất khỏi iMessage, bạn sẽ không còn nhận được tin nhắn trên máy Mac của mình nữa.
Vui lòng không thêm bất kỳ thông tin cá nhân nào trong bình luận. Giới hạn tối đa là 250 ký tự. Cảm ơn phản hồi của bạn. Chọn phiên bản: Sửa đổi điều khiển này sẽ tải lại trang này
Trong ứng dụng Tin nhắn
trên máy Mac, hãy sử dụng cài đặt iMessage để thay đổi tùy chọn cho tài khoản iMessage của bạn.Để thay đổi những cài đặt này, hãy chọn Tin nhắn > Cài đặt, sau đó bấm vào iMessage. Nếu bạn chưa đăng nhập vào
iMessage, hãy nhập Apple ID và mật khẩu, sau đó bấm vào Tiếp theo. Nếu bạn chưa có ID Apple, hãy bấm vào Tạo ID Apple. Mở Tin nhắn cho tôi
Tùy chọn | Mô tả |
|---|
Đăng xuất
| Đăng xuất và dừng nhận tin nhắn trên máy Mac của bạn.
| Bật Tin nhắn trong iCloud
| Lưu trữ các tin nhắn của bạn trong iCloud để bạn có thể xem các tin nhắn giống nhau trên tất cả các thiết bị nếu bạn sử dụng Tin nhắn trên nhiều thiết bị. Để biết thêm chi tiết, hãy xem Truy cập vào các tin nhắn trên tất cả các thiết bị Apple của bạn.
| Đồng bộ hóa bây giờ
| Cập nhật máy Mac để tất cả các tin nhắn văn bản của bạn từ các thiết bị Apple khác xuất hiện. Khi Bật Tin nhắn trong iCloud được bật, máy Mac của bạn sẽ tự động được cập nhật. Tuy nhiên, nếu bạn muốn đảm bảo rằng bạn đang xem các tin nhắn cập nhật nhất trên máy Mac của mình – ví dụ: nếu bạn đã chuyển sang máy Mac mới – bạn có thể bấm vào Đồng bộ hóa bây giờ.
| Bạn có thể nhận tin nhắn tại
| Chọn địa chỉ email và số điện thoại mà những người khác có thể sử dụng để gửi cho bạn tin nhắn. Bạn có thể cập nhật danh sách này trên trang tài khoản ID Apple. Xem bài viết Hỗ trợ của Apple Thêm hoặc xóa số điện thoại của bạn trong Tin nhắn hoặc FaceTime.
| Gửi thông báo đã đọc
| Bật thông báo đã đọc để những người gửi cho bạn các tin nhắn sẽ thấy khi bạn đọc các tin nhắn đó. Bạn cũng có thể chỉ gửi thông báo đã đọc cho cuộc hội thoại. Cài đặt mỗi cuộc hội thoại sẽ ghi đè cài đặt chung.
| Bắt đầu cuộc trò chuyện mới từ
| Chọn địa chỉ email hoặc số điện thoại mà bạn muốn sử dụng khi bắt đầu cuộc hội thoại mới với ai đó. Người nhận được tin nhắn gửi từ địa chỉ email hoặc số điện thoại bạn chọn. Khi ai đó bắt đầu cuộc trò chuyện với bạn, bạn gửi tin nhắn bằng địa chỉ email hoặc số điện thoại mà người đó đã sử dụng để bắt đầu cuộc trò chuyện.
| Giới thiệu về iMessage và FaceTime & Quyền riêng tư
| Tìm hiểu cách iMessage và FaceTime được thiết kế để bảo vệ thông tin của bạn và cho phép bạn chọn nội dung bạn chia sẻ.
| Bị chặn
| Xem lại địa chỉ hoặc số điện thoại của những người đã bị chặn. Xem Chặn tin nhắn để biết thêm thông tin về cách thêm hoặc xóa địa chỉ hoặc số điện thoại.
|
Vui lòng không thêm bất kỳ thông tin cá nhân nào trong bình luận. Giới hạn tối đa là 250 ký tự. Cảm ơn phản hồi của bạn. |