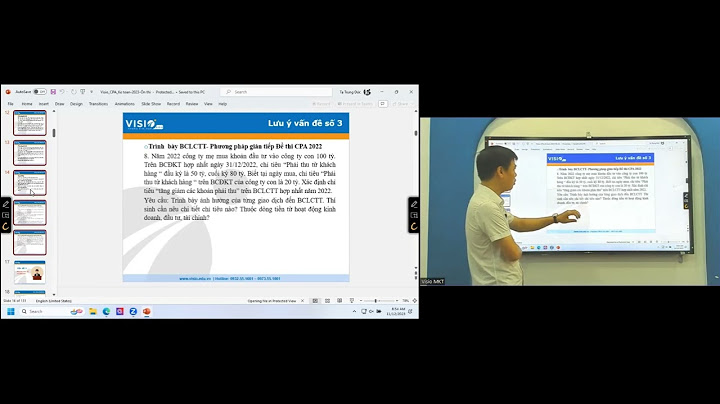Ngôn ngữ lập trình C/C++ là một ngôn ngữ được được ưu ái. Nó vốn được nhiều IDE mạnh mẽ hỗ trợ. Tuy nhiên, nhiều anh em vẫn tìm cách lập trình C với Visual Studio Code. Ắt hẳn là do VSCode có sức hấp dẫn theo một cách rất riêng. Để cài đặt và code được C trên VSCode hơi cực một chút. Anh em cần nắm một số kiến thức nhất định về ngôn ngữ lập trình, trình biên dịch và cả kiến thức về VSCode nói chung nữa. 😂 Thôi không dông dài, bắt đầu nào. Show
Tổng quanTrong bài viết này, mình sẽ hướng dẫn anh em config VSCode để lập trình C/C++ đơn giản nhất. Cách này có thể áp dụng cho cả Windows. MacOS và Linux. Nhìn chung thì có vài bước sau:
MỤC LỤC Bước 1: Cài đặt trình biên dịchKhông giống như lập trình web, chỉ việc mở file HTML bằng trình duyệt là ta có thể thấy thành quả. Đối với hầu hết các ngôn ngữ lập trình. Chúng ta phải tiến hành biên dịch hoặc thông dịch sang ngôn ngữ máy. Trình biên dịch đóng vai trò dịch mã nguồn, file code của chúng ta thành loại mã mà máy tính có thể hiểu và thực thi được. Ở đây mình hướng dẫn 3 cách cài trình biên dịch C++ tương ứng cho Linux, MacOS và Windows (cái này cực nhất để cuối 🤷♀️). Đối với Linux: GCC GNUThường thì các distro Linux đã cài đặt sẵn trình biên dịch C/C++. Trong một số trường hợp, trình biên dịch không được cài sẵn, chúng ta cần cài đặt thông qua Package Manager của distro. Đây là cách cái gcc và g++ cho Debian/Ubuntu. Các distro khác cũng có các cài tương tự, anh em chịu khó Google nhé! sudo apt install gcc # Dành cho ngôn ngữ C sudo apt install g++ # Dành cho ngôn ngữ C++ gcc --version. # Lệnh này để xem phiên bản gcc, chạy sau khi cài xong. Nếu muốn cài đặt trọn bộ hỗ trợ cho lập trình trên Linux, anh em sử dụng lệnh dưới đây cũng được. Copy hết bỏ vào terminal rồi nhấn Enter, Yes, Y các kiểu cũng được. sudo apt update sudo apt install build-essential -y sudo apt install manpages-dev -y gcc --version Đối với MacOS: ClangCài đặt thông qua XcodeMột trong những lý do khiến nhiều anh em lập trình viên thích và chọn MacOS là hệ điều hành chính là Xcode. IDE này hỗ trợ nhiều thứ lợi hại lắm, mới mua máy về, cài Xcode, chạy thêm vài lệnh, bùmmmm…. code thỏa mái. Xcode có một công cụ gọi là xcode-select --install clang --version Cài đặt thông qua Homebrew – Dành cho anh em thích nhẹ gọnCó nhiều anh em xài mac đời cũ quá, hoặc dung lượng ổ cứng không cao nên không thể khô máu với Xcode. Mình khuyên anh em nên cài đặt thông qua Homebrew. Đây là một công cụ quản lý các gói tin (package manager). Nó cũng giống /bin/bash -c "$(curl -fsSL https://raw.githubusercontent.com/Homebrew/install/HEAD/install.sh)" brew install gcc brew install g++ gcc --version Ở cả Linux và MacOS, nếu kết quả tương tự như thế này là thành công.  MinGW – dành cho WindowsDo Windows không hỗ trợ sẵn phần mềm quản lý gói tin, nên việc cài đặt trình biên dịch C trở nên hơi gian nan. Ở bước này chúng ta cần tải xuống bộ cài MinGW từ trang web, sau đó cài đặt một cách thủ công. Cuối cùng là phải chỉnh sửa biến môi trường để có thể gọi trình biên dịch C từ cửa sổ dòng lệnh (cmd). Để cài đặt trình biên dịch C/C++ MinGW, anh em tải bộ cài đặt ở link bên dưới và làm them bốn bức ảnh nhá. Lưu ý thư mục cài đặt nên đặt là:  B1: Chọn như hình nhé  B2: Chú ý thư mục cài đặt  B3: Đợi….  B4: Xong! Bước 2: Thiết lập biến môi trường (Enviroment Variables)Đối với MacOS và Linux, sau khi cài đặt gcc thông qua package manager. Biến môi trường đã tự động thêm vào hệ thống, bạn có thể bỏ qua bước này. Đối với Windows, anh em cần đưa thư mục /bin của MinGW vào danh sách biến môi trường. Nếu cài đúng như bước trên, thư mục MinGW sẽ là: C:\MinGW\mingw64\bin  B1: Search từ khoá “env”.  B2: Làm theo số thứ tự  B3: Làm theo số 1, rồi nhấn “Edit”, đừng nhấn số 2.  B4: Nhấn new và thêm thư mục /bin của MinGW vào. Sau khi hoàn tất 4 bước trên, anh em nhấn hết các nút Ok, Yes các kiểu. Sau đó mở cmd và nhập lệnh  Bước 3: Thiết lập workspacePhần này quan trọng, anh em đừng bỏ qua. Workspare là nơi chứa các project với các thiết lập tương ứng của VSCode. Khi lập trình bằng VSCode, anh em vẫn có thể mở file *.c hoặc *.cpp và edit. Nhưng sẽ không thể dùng các tính năng như gợi ý code, biên dịch, thực thi hoặc debug. Workspace đơn giản là mở folder mã nguồn bằng VSCode. Sau đó cần thiết lập các tính năng trên để có thể lập trình C. Nghe thì hơi cồng kềnh vì các IDE đã tự động làm việc đó cho chúng ta rồi, nhưng việc config để lập trình C bằng VSCode giúp anh em hiểu rõ về ngôn ngữ lập trình hơn. Mình đã tạo template project sẵn, anh em có thể tải về từ link dưới rồi tham khảo cách mình config. Github: voxvanhieu/vscode-c-config git clone https://github.com/voxvanhieu/vscode-c-config.git cd vscode-c-config code . Tiếp theo, hãy mở thư mục vừa clone về bằng Visual Studio Code. Bước này quan trọng nhé! Anh em nên tìm hiểu sơ qua về cách làm việc với workspace trên VSCode ở đây. 👉  Xoay bánh, nếm kem và chạy thửBiên dịch và chạy HelloWorld.cSau khi làm tất tần tật các bước trên, anh em cài đặt extension C/C++ Extension Pack. Sau đó mở file HelloWorld.c và nhấn F5 để biên dịch và chạy chương trình. Xem thêm: .   Chạy debug cũng rất là ổn ápLàm sao để include?Các bạn mở file 1 2 3 4 5 6 7 8 9 10 11 12 13 14 15 16 17 18 { "configurations": [ { "name": "Windows - MinGW", "intelliSenseMode": "${default}", "defines": [ "_DEBUG", "UNICODE", "_UNICODE" ], "cStandard": "c11", "cppStandard": "c++17", "includePath": [ "${default}", "${workspaceFolder}/src" ] } } Nếu configuration không hạp, anh em có thể xin vía để đổi configuration như sau:  Dùng g++ để biên dịch C++ thay cho gccNếu bạn muốn biên dịch bằng trình biên dịch C++, hãy tìm đến file  Tổng kếtTrên đây là hướng dẫn lập trình C với Visual Studio Code đơn giản nhất, dành cho tất cả hệ điều hành Windows, MacOS và Linux. Một lưu ý khác, để đáp ứng mục tiêu của bài viết. Mình đã lược bỏ khá nhiều chi tiết chắc chắn sẽ quan trọng đối với anh em try hard. Nếu anh em đã try hard rồi thì ngại gì không xem thử mấy file trong .vscode mình viết cái gì ở trỏng. Và cuối cùng, đây là nơi anh em có thể tìm được bất cứ thứ gì mình cần khi code C/C++ với VSCode. |