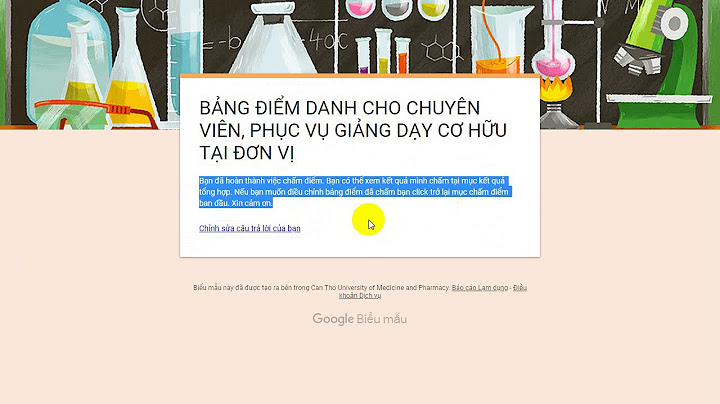ỨNG DỤNG AUTOCAD CIVIL 3D CHO DỰ ÁN CƠ SỞ HẠ TẦNG HàNội, năm 2019 SÁCH GIÁO TRÌNH ĐÀO TẠO  DĐC GIỚI THIỆU GV. NgôQuốcViệt Giám đốc phụtráchkỹthuậtBIM HàNội 8 nămnghiêncứu, ứngdụng AutoCAD Civil 3D chodựáncơsởhạtầngở ViệtNam 3 năm đào tạo tư vấn AutoCAD Civil 3D cho hơn 25 đơn vị với hơn 400 học viên Sáng lập và điều hànhtrang www.civil3dvn.com Chứngchỉ AutoCAD Civil 3D 2015,16,17,18,19 Certified Professional Giảng viên được chứng nhận bởi Autodesk 2  Sau khi hoàn thành công tác khảo sát, trong đó có khảo sát địa hình, điều chúng ta quan tâm là cách nhập số liệu khảo sát địa hình thực địa vào phần mềm Civil 3D như thế nào. Civil 3D hỗ trợ nhiều phương pháp nhập số liệu khảo sát khác nhau: + Phương pháp 1: Nhập số liệu khảo sát sử dụng công cụ trên menu Points + Ưu điểm: Đơn giản, dễ sử dụng + Nhược điểm: Chỉ đơn thuẩn nhập các điểm khảo sát mà không thể bình sai mạng lưới, tự động hóa nối điểm vẽ địa vật khảo sát, tính bảo mật không cao + Phương pháp 2: Nhập số liệu khảo sát sử dụng các công cụ của module Survey + Ưu điểm: Tính bảo mật cao, tự động hóa công tác khảo sát như hỗ trợ tự động hóa nối điểm vẽ địa vật khảo sát, hỗ trợ bình sai mạng lưới + Nhược điểm: Phức tạp vì file khảo sát .fbk sử dụng các cấu trúc lệnh Bài viết sau xin giới thiệu công cụ nhập số liệu khảo sát thuộc phương pháp 1. + Về loại số liệu khảo sát: – Với các dự án mở mới một tuyến đường giao thông, thông thường quá trình khảo sát sẽ đo vẽ toàn bộ địa hình của khu vực dự án. Cách nhập số liệu dạng này vào Civil 3D cũng có hai cách khác nhau: 2. Cách nhập số liệu khảo sát: Tổng quát nhất là Import file số liệu dạng TXT các điểm địa hình bằng cách vào menu “Points/Import/Export Points/Import Points” như hình vẽ dưới:  Tiếp theo chọn file số liệu khảo sát địa hình bằng cách nhấn vào nút như hình dưới  Chú ý là cần chọn trước kiểu định dạng của file số liệu khảo sát cho phù hợp Civil 3D cung cấp nhiều định dạng khác nhau như sau: ENZ(Space or comma): Easting – Northing – Point elevation; các thuộc tính cách nhau bởi dấu cách (Space) or dấu phẩy (comma) PNEZD(Space or comma): Point number – Northing – Easting –Point elevation – Raw Decription; các thuộc tính cách nhau bởi dấu cách (Space) or dấu phẩy (comma) PNEZ(Space or comma) : Point number – Northing – Easting –Point elevation; các thuộc tính cách nhau bởi dấu cách (Space) or dấu phẩy (comma) PNE(Space or comma) : Point number – Northing – Easting; các thuộc tính cách nhau bởi dấu cách (Space) or dấu phẩy (comma) PENZD(Space or comma) : Point number – Easting – Northing – Point elevation – Raw Decription; các thuộc tính cách nhau bởi dấu cách (Space) or dấu phẩy (comma) PENZ(Space or comma): Point number – Easting – Northing – Point elevation; các thuộc tính cách nhau bởi dấu cách (Space) or dấu phẩy (comma) Đây là một số định dạng file cơ bản, ngoài ra còn có định dạng khác. Cách nhập số liệu kiểu này giúp ta có thể quản lý tốt được các điểm nhở vào các Tool trong bộ khảo sát của Civil 3D được nêu chi tiết ở bài sau.
Sau khi tạo bề mặt, ta mở hết các dấu + trong mục Surface trong thanh Toolspace rồi nhấn chuột phải vào mục “Point File” như hình vẽ: Chọn Add để thêm mới  Tương tự như trên, ta cũng nhấn vào dấu + đẻ chọn file số liệu khảo sát và cũng lưu ý về chọn định dạng file khảo sát phù hợp.  Trường hợp này khác với cách làm ở trên ở điểm: với TH 1 thì ta nhập trực tiếp vào Civil 3D các điểm (Points) còn TH 2 ta chỉ nhập số liệu của điểm (tên điểm, tọa độ, cao độ, mô tả..) để từ đó xây dựng bề mặt mà thôi. – Với các dự án cải tạo tuyến đường giao thông hoặc công tác vạch tuyến được thực hiện trên thực địa thì số liệu khảo sát có dạng sổ đo trắc dọc, trắc ngang. Số liệu khảo sát dạng này tương tự như file số liệu .ntd trong NOVA. Trường hợp này Civil 3D có thể Import file số liệu khảo sát bằng cách vào:  Rồi sau đó chọn file số liệu khảo sát File số liệu khảo sát kiểu TXT có các định dạng sau:
Chọn định dạng của file số liệu bằng cách chọn từ 1 – 6 như hình dưới:  Tiếp theo chọn 1 nếu giữa số liệu cách nhau bằng khoảng trống, chọn 2 nếu bằng dấu phẩy  Sau đó chỉ ra tuyến đường cần nhập số liệu vào Ví dụ mẫu file số liệu địa hình có định dạng kiểu 5 như sau: chú ý dòng trên cùng của bảng dưới chỉ là chú thích không nhập vào file. Lý trình Khoảng cách cộng dồn so với tim tuyến Cao độ Ghi chú 0.00 -5 235.67 MD 0.00 -12.5 234.25 0.00 4.23 235.65 MD 12.34 -3.12 236.24 12.34 4.56 236.18 File số liệu dạng TXT có dạng:  Chú ý: So sánh với cách nhập số liệu bằng file ntd trong Nova với cách nhập số liệu trên trong Civil 3D thì có một điểm khác biệt sau: + Trong Nova thì chỉ cần nhập vào file NTD thì phần mềm sẽ xây dựng dữ liệu cho cả tuyến đường còn trong Civil 3D thì file dữ liệu chỉ bao gồm các điểm đo trên trắc ngang còn tuyến đường phải được vạch trước đó và Civil 3D sẽ dựa theo lý trình cọc và số liệu điểm đo để nhập dữ liệu vào. Các bước nhập dữ liệu: + Đầu tiên là sau khi đi khảo sát về thì chắc chắn bạn đã có tọa độ chi tiết của các đỉnh và cọc. Bạn nhập vào Civil 3D như cách đầu tiên mình đã trình bầy ở bài viết. Sau đó bạn sẽ dựa vào những điểm đó để vạch tuyến bao gồm đi đỉnh và cắm cong. Sau đó bạn cắm cọc (sample line) tại các cọc chi tiết như ở ngoài thực địa. + Bước tiếp theo: bạn copy danh sách cọc và lý trình tương ứng rồi tạo file sổ đo theo mẫu như trong bài viết và nhập vào Civl 3D. Sau đó bạn sẽ xây dựng bề mặt dựa vào các điểm chi tiết ban đầu và các điểm đo trắc ngang mới nhập bằng cách tạo ra Point Group. Phần này bạn có thể tham khảo cách làm như ở dưới mục 1 phần B.
Trong Civil 3D có bộ survey với nhiều tính năng hữu ích cho công việc thiết kế đường 1. Quản lý các tập hợp điểm theo nhóm(Point Group) Việc phân loại các điểm khảo sát theo nhóm rất hữu ích và tiện lợi cho công việc thiết đường. Có thể tạm chia các nhóm điểm sau: + Đường chuyền, Mốc: + Các đỉnh: + Mép đường cũ: + Các điểm địa vật như cây, cột điện, … Civil 3D cung cấp bộ lọc điểm rất tiện dụng để tìm kiếm và phân loại các điểm khác nhau theo tên, ghi chú. Để tạo một nhóm điểm vào menu Points>Create Point Group  Nhập tên cho nhóm điểm ở tab “Information” trong mục “Name” và mô tả trong mục “Description” Ngoài ra bạn có thể hiệu chỉnh kiểu hiện thị điểm ở mục “Point Style” và kiểu nhãn của điểm ở mục “Point label style”  Để tạo kiểu hiện thị điểm mới bạn chọn như hình dưới:  Bạn đặt tên cho kiểu hiện thị ở tab “Information” trong mục “Name” Chuyển sang tab “Marker”, bạn có thể hiệu chỉnh kiểu hiện thị cho điểm với các lựa chọn: + Use AutoCAD POINT for marker: Sử dụng mặc định kiểu hiện thị của điểm trong AutoCAD + Use custom marker: Tùy chọn kiểu hiện thị với các mẫu tạo sẵn + Use AutoCAD BLOCK symbol for marker: Sử dụng các block làm biểu tượng cho điểm. Bạn cần tạo trước BLOCK rồi chọn trong danh sách của Civil 3D. Thông thường thì mỗi nhóm điểm sử dụng biểu tượng khác nhau  Trong tab “Display”, bạn hiệu chỉnh để ẩn hiện các biểu tượng(Marker) hoặc nhãn(Label)  Chuyển sang tab “Include”, bạn sử dụng các bộ lọc để tìm ra tập các điểm thỏa mãn. Ví dụ nếu tích vào tùy chọn “With raw descriptions matching” và điển vào “DC” thì Civil 3D sẽ lọc ra tất cả các điểm có raw descriptions có chứa text “DC” và thêm các điểm này vào Point Group vừa tạo.  Tương tự bạn có thể sự dụng tab “Exclude” để lọc thêm các điểm cần thiết.  Tuy nhiên để có thể lọc chính xác hơn bạn nên sử dụng tính năng Query Builder. Bộ lọc này cung cấp nhiều công cụ khá hữu ích. Để sử dụng bộ lọc bạn nhấn vào chọn “Modify query”. Ví dụ như hình dưới sẽ lọc ra các đỉnh có raw Description là D1 đến D100.  Để thêm một dòng mới bạn nhấn chuột phải và chọn như hình vẽ dưới:  Trong đó chú ý các mục sau: + Set Opetator: chứa các toàn tử AND, OR, NOT  + Property: Có chứa các thuộc tính  + Operator: có chứa các thuộc tính  + Value: chứa nội dung bạn nhập vào Ngoài ra bạn cần tích chọn dấu ( và ) theo đúng cấu trúc của phần mềm 2. Sử dụng tính năng tạo Figure để nối các đỉnh tuyến đường Chức năng Figure trong Civil 3D để vẽ hinh dáng địa vật ngoài thực địa. Chỉ một chút lưu ý , ta có thể ứng dụng nó để nối các đỉnh tuyến đường một cách nhanh chóng: B1: để nhập số liệu khảo sát bạn nhấn vào “Import Survey Data” trên thanh công cụ  Tiếp theo trong mục “Specify Database” bạn tạo mới số liệu kháo sát bằng cách nhấn vào “Create New Survey Database…” rồi nhập tên, nhấn OK. Nhấn Next chuyến sang bước tiếp theo.  Trong mục “Specify Data Source” Chọn kiểu file cần import vào, file này có thể chọn theo nhiều định dạng khác nhau. Trong trường hợp cụ thể này ta chọn loại “Point File”  Chọn định dạng của file cho phù hợp. Các định dạng này bạn có thể tham khảo mục nhập điểm khảo sát ở trên. Nhấn vào vị trí mũi tên như hình dưới để thêm file số liệu khảo sát.  Sau khi nhập xong nhấn Finish để kết thúc. Để các điểm nhập vào hiển thị trong bản vẽ bạn làm như hình vẽ dưới  Chú ý: Để nối đúng thứ tự các đỉnh thì cần nhập file import vào theo đúng định dạng sau: Số thứ tự Tọa độ X Tọa độ Y Cao độ Ghi chú 1 12345.67 12345.67 123.45 D1 Các sẽ đỉnh được nối theo số thứ tự tăng dần. Tạo mới một Figures bằng cách nhấn chuột phải vào như hình sau:  Gõ vào tên cho figure và chọn toàn bộ các điểm đỉnh cần nối. Civil 3D sẽ tự động nối các đỉnh theo đúng thư tự. Để tuyến nối các đỉnh hiện ra ngoài màn hình, cần nhấn như sau: |