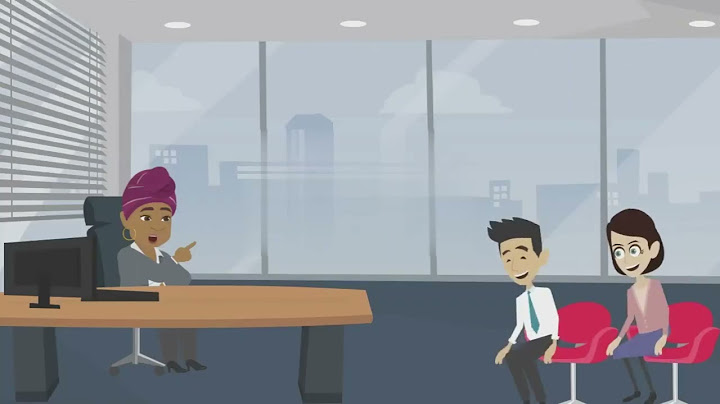Trong khi thiết lập, bạn có thể thêm các ảnh và video hiện có từ thư viện cá nhân của mình vào thư viện được chia sẻ theo những cách này: - Tất cả ảnh và video của tôi: Thêm tất cả ảnh và video trong thư viện cá nhân của bạn vào thư viện được chia sẻ.
- Theo Người hoặc Ngày: Thêm ảnh và video bao gồm những người cụ thể hoặc được chụp/quay khi những người đó ở gần. Hoặc chạm vào Bỏ qua, sau đó chọn một ngày trên lịch (ví dụ như một lễ kỷ niệm hoặc ngày có ý nghĩa khác) để tự động thêm tất cả ảnh và video được chụp/quay sau ngày đó.
- Thủ công: Chọn các ảnh và video cụ thể mà bạn muốn thêm vào thư viện được chia sẻ.
Bạn có thể xem trước các ảnh và video mà bạn thêm vào thư viện được chia sẻ và thực hiện các thay đổi trước khi bạn mời người tham gia bằng Tin nhắn hoặc liên kết web. Đây là một tính năng trên iCloud cho phép người dùng iPhone có thể chia sẻ những khoảnh khắc thú vị với nhau thuận tiện hơn. Nếu bạn muốn gửi ảnh, video cho những bạn bè ở xa mà không thể dùng Airdrop hay phải gửi ảnh qua Zalo, Google Drive khiến chất lượng ảnh không được như mong muốn. Thì đừng lo, để Minh Tuấn Mobile mách bạn cách chia sẻ thư viện ảnh trên iPhone bằng iCloud cực đơn giản. Tính năng này không chỉ là nơi lưu trữ an toàn mà còn là công cụ tuyệt vời giúp bạn tương tác với mọi người. Cùng tìm hiểu nhé! Bước 1: Bạn mở Cài đặt > chọn mục tài khoản iCloud > chọn Chia sẻ trong gia đình > Thiết lập gia đình > chọn Mời mọi người theo nhiều hình thức để bạn thêm thành viên vào danh sách > nhấn Xong. Bước 2: Vào Ảnh trên iPhone > Chọn hình muốn chia sẻ > Chọn vào biểu tượng chia sẻ ở góc dưới bên trái màn hình > chọn Chia sẻ trong Album. Bước 3: Bạn đặt tên cho Album > nhấn Tiếp. Sau đó, bạn nhấn vào biểu tượng dấu + để chọn người mời nằm trong danh sách đã tạo bên trên > nhấn Tạo để hoàn tất. Bài viết này có đồng tác giả là đội ngũ biên tập viên và các nhà nghiên cứu đã qua đào tạo, những người xác nhận tính chính xác và toàn diện của bài viết. Nhóm Quản lý Nội dung của wikiHow luôn cẩn trọng giám sát công việc của các biên tập viên để đảm bảo rằng mọi bài viết đều đạt tiêu chuẩn chất lượng cao. Bài viết này đã được xem 15.874 lần. Bạn muốn chia sẻ ảnh của mình với những người khác nhưng không muốn đăng lên trạng mạng xã hội? Nếu bạn và những người mà bạn muốn chia sẻ có các thiết bị Apple, bạn có thể chia sẻ album của mình qua iCloud trong nháy mắt! Bài viết này của wikiHow sẽ hướng dẫn bạn các bước tạo một album chia sẻ và chấp nhận lời mời trên iPhone. Những điều bạn cần biết
- Đầu tiên, hãy bật "Shared Albums" (Album được chia sẻ) để có thể chia sẻ bộ ảnh.
- Chia sẻ một album ảnh hiện có, tạo một album chia sẻ mới, chấp nhận lời mời và dễ dàng truy cập album ảnh bằng iCloud Photos.
- Biểu tượng của ứng dụng này trông như chiếc chong chóng nhiều màu.
- Thực hiện bước này nếu bạn không nhận được thông báo trong Notification Center (Trung tâm thông báo). Nếu thấy lời mời chấp nhận album được chia sẻ trong Notification Center, bạn chỉ cần chạm vào đó để chấp nhận lời mời.
- Thẻ này nằm cuối màn hình, trông giống một lá bài.
- Nếu được mời chấp nhận album chia sẻ, bạn sẽ thấy lời mời ở đây.
Quảng cáo
- Biểu tượng của ứng dụng này trông như một chiếc chong chóng nhiều màu.
- Phương pháp này rất hữu ích khi bạn đã nhận được lời mời chấp nhận album được chia sẻ. Hãy chấp nhận lời mời, sau đó bạn sẽ có thể xem được album.
- Biểu tượng này nằm ở cuối màn hình.
- Cuộn xuống để tìm tiêu đề "Shared Albums". Bạn có thể thấy tất cả các album mà bạn được mời chấp nhận.
Quảng cáo
- Chạm vào biểu tượng ứng dụng trông như một cặp bánh răng trên nền màu xám.
- Phương pháp này hiệu quả trên iPad, iPod touch cũng như iPhone.
- Trên Mac, hãy mở ứng dụng Photos, sau đó mở Preferences > iCloud > Shared Albums.
- Bạn sẽ nhìn thấy nó ngay khi mở ứng dụng Settings.
- Nếu iPhone của bạn cũ hơn iOS 11, bạn có thể bỏ qua bước này.
- Đây là biểu tượng trông giống chiếc chong chóng nhiều màu.
- Quảng cáo
- Biểu tượng ứng dụng này trông giống chiếc chong chóng nhiều màu.
- Sử dụng phương pháp này nếu bạn đã có một album ảnh mà bạn muốn chia sẻ. Nếu chưa có, bạn sẽ phải tạo một album mới.
- Chạm Albums ở cuối màn hình để xem tất cả các album của bạn.
- Nút này nằm ở góc trên bên phải màn hình.
- Chạm nút này để chọn toàn bộ ảnh trong album. Nếu muốn loại bỏ một hoặc nhiều ảnh trong album, hãy chạm vào ảnh đó để nó không hiển thị dấu tích màu xanh dương ở góc phải bên trên hình thu nhỏ.
- Chạm
(Chia sẻ). Biểu tượng Share có hình mũi tên hướng lên ra ngoài hộp. Một menu sẽ hiện ra.
- Thường thì đây là lựa chọn thứ hai trong menu.
- Bạn cũng có thể thực hiện các bước này để thêm các ảnh khác vào album được chia sẻ của bạn.
- Đây là tên của album mà mọi người đều thấy, do đó bạn nên chọn cái tên phản ánh chủ đề của album được chia sẻ.
- Nếu tên người, số điện thoại hoặc địa chỉ email của họ có trong ứng dụng Contacts (Liên lạc) của bạn, bạn có thể chọn các thông tin đó trong khi nhập.
Quảng cáo
- Biểu tượng của ứng dụng này trông giống một chiếc chong chóng nhiều màu.
- Sử dụng phương pháp này nếu bạn chưa có album mà bạn muốn chia sẻ.
- Tab này nằm ở cuối màn hình và sẽ dẫn đến các album của bạn.
- Dấu cộng này nằm ở góc trên bên trái màn hình và sẽ cho phép bạn tạo một album mới.
- Đây thường là lựa chọn cuối cùng trong menu thả xuống.
- Đây là tên mà mọi người đều nhìn thấy, do đó bạn nhớ đặt tên phản ánh những gì được chia sẻ trong album.
- Bạn có thể dùng tên, địa chỉ email hoặc số điện thoại của họ.
- Nếu bạn không chắc về thông tin của những người mà bạn muốn chia sẻ album, nhưng họ có trong Contacts, hãy chạm + để mở ứng dụng Contacts.
- Để thêm ảnh vào album, bạn sẽ chạm ô +, sau đó chạm để chọn các ảnh từ thư viện ảnh của bạn.
- Thêm người vào album chia sẻ của bạn bằng cách chạm vào người có biểu tượng + ở góc trên bên phải màn hình.
- Chia sẻ ảnh của bạn với bạn bè không có iCloud bằng cách vào tab People trên album chia sẻ của bạn và chạm "Public Website." Ảnh của bạn sẽ được chia sẻ trên một trang web công cộng để những người không có iCloud vẫn xem được.
Quảng cáo
- Nếu bạn không chia sẻ được album (không tìm thấy chỗ để thêm người vào), có lẽ là bạn đã tạo một album riêng tư thông thường. Hãy chia sẻ các ảnh trong album để tạo một album mới có thể chia sẻ.
- Trong trường hợp lựa chọn này bị chặn, có thể bạn không thấy ảnh trong album được chia sẻ. Để xử lý vấn đề này, hãy đi tới Settings > Cellular > Photos.
- Nếu không kết nối với internet, bạn sẽ không thể chia sẻ album với những người khác hoặc bình luận trên những ảnh được tải lên.
- Kiểm tra trang trạng thái hệ thống của Apple. Nếu ứng dụng Photos không hoạt động, bạn sẽ không thấy ảnh hoặc không thể chia sẻ ảnh trong album được chia sẻ.
- Khi tắt tính năng này, bạn sẽ nhận được cảnh báo rằng tất cả các album được chia sẻ của bạn trên điện thoại sẽ bị xóa, nhưng không sao. Chúng sẽ được đưa vào sau khi bạn bật trở lại.
Chỉ có iPhone, iPad, and Mac tối thiểu là iOS 7 mới có thể nhìn thấy album được chia sẻ. nếu bạn chưa cập nhật iOS và xảy ra vấn đề trong album được chia sẻ, hãy thử cập nhật. |