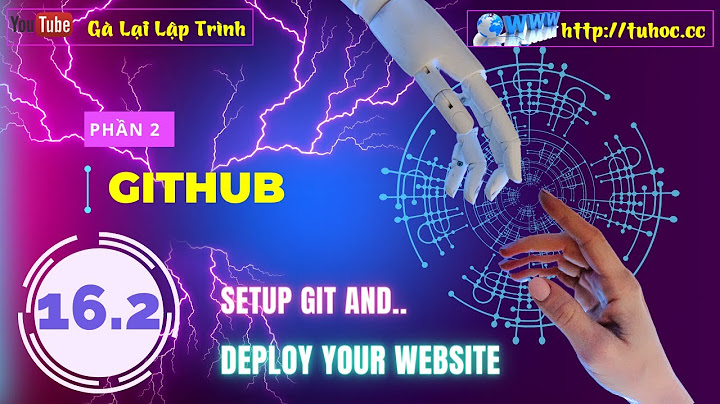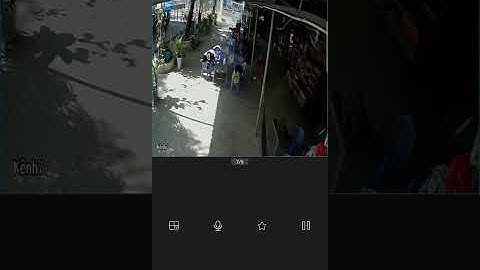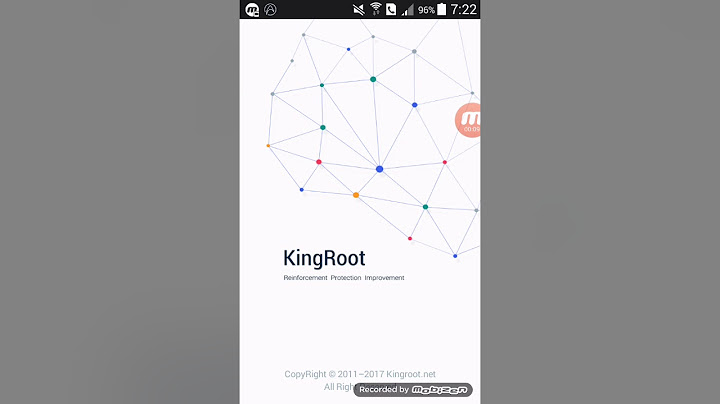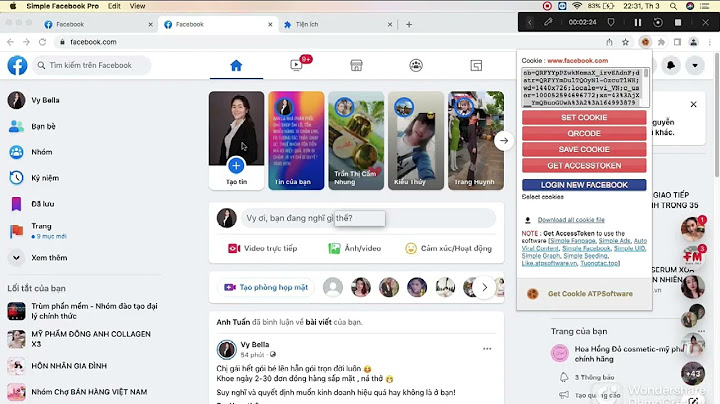Hướng dẫn cách xem file mà không cần mở file với tính năng Preview Pane trên hệ điều hành Windows, cực kỳ tiện lợi là hiệu quả. Preview Pane là chế độ cho phép xem trước các file văn bản, hình ảnh, PDF, Word hay Excel…. trên Windows 7, 8, 8.1, Windows 10 và Windows 11 mà không cần phải mở file bằng cách click đúp chuột. Bạn đã biết cách sử dụng chưa? Mình thấy đây là một tính năng rất hay có trên hệ điều hành Windows nhưng lại có rất ít người đang sử dụng và tận dụng hết sức mạnh của nó. Có thể là do bạn không biết hoặc là không thích sử dụng nhưng dù là lý do gì đi chăng nữa thì sau khi đọc xong bài viết này mình nghĩ các bạn sẽ suy nghĩ lại đấy 🙂 Đọc thêm:
1. Tại sao bạn nên sử dụng chế độ Preview trên Windows?Có rất nhiều lý do thuyết phục khiến bạn thay đổi suy nghĩ và thích thú với tính năng này, mình lấy ví dụ như:
\=> Tạm thế đã, vì mình chưa nghĩ ra thêm ưu điểm nào khác @@ 2. Làm thế nào để sử dụng tính năng Preview trên Windows?Bạn có thể sử dụng tổ hợp phím ALT + P để tắt hoặc bật nhanh tính năng Preview Pane này. Áp dụng cho mọi phiên bản Windows. Hoặc làm thủ công theo hướng dẫn bên dưới. Trên các phiên bản Windows sẽ có giao hiện hơi khác chút xíu, bạn làm như sau: 2.1) Trên Windows 7Trên Windows 7 thì bạn chỉ cần làm như sau: Nhấn vào biểu tượng Sau đó nhấn chuột trái vào file bạn muốn xem là xong, ví dụ ở đây mình sẽ xem một file Word xem sao nhé.  Đó, toàn bộ nội dung đã hiển thị ở cột bên phải mà bạn không cần phải mở file Word ra nhé :d 2.2) Trên Windows 8 và Windows 8.1Kể từ Windows 8 trở đi thì giao diện có hơi khác một chút so với phiên bản cũ, tuy nhiên cách làm thì cũng không thể dễ hơn. Bạn vào  2.3) Trên Windows 10Cũng không có gì khác hệ điều hành Windows 8 và 8.1. Bạn làm hoàn toàn tương tự, có thể sử dụng tổ hợp phím  2.4) Trên Windows 11Mở Windows Explorer bằng cách nhấn tổ hợp phím  Hiện tại mình đã mở cửa Blog Chia Sẻ Kiến Thức Store ! – bán phần mềm trả phí với mức giá siêu rẻ – chỉ từ 180.000đ (bản quyền vĩnh viễn Windows 10/11, Office 365, 2021, 2016… và nhiều phần mềm bản quyền khác). Bảo hành full thời gian sử dụng nhé ! 3. Lời kếtVâng, về cách sử dụng tính năng xem trước file (Word, Excel, PDF..) mà không cần phải mở file trên máy tính Windows đơn giản như vậy thôi. Đây là một tính năng hay nhưng đang bị lãng quên trên hệ điều hành Windows nên mình viết bài để gợi nhớ lại ý mà 🙂 có một chút cũng viết thành bài nhưng mình không biết viết gộp vào đâu cho các bạn dễ tìm cả 😀 Okey, hi vọng bạn sẽ làm việc hiệu quả hơn với chế độ Preview này. Chúc các bạn thành công ! Kiên Nguyễn – Blogchiasekienthuc.com Bài viết đạt: 4/5 sao - (Có 32 lượt đánh giá) Note: Bài viết này hữu ích với bạn chứ? Đừng quên đánh giá bài viết, like và chia sẻ cho bạn bè và người thân của bạn nhé ! Hôm nay mình sẽ chia sẻ 1 tip nhỏ cho mấy bạn về cách có thể xem trước tất cả các tệp và hình ảnh mà không cần mở chúng lên trên Windows 11. Ở macOS, bạn có thể làm được điều đó bằng nhiều cách như nhấn “phím cách” (space) hay nhấn mạnh phím trackpad (Bấm và sau đó bấm mạnh hơn) để xem trước nhưng ở Windows 11 thì khác nhẹ một chút. TÍNH NĂNG PEEK TRONG POWTOYSBạn phải sử dụng tính năng Peek trong PowerToys để xem trước nội dung của tệp mà không cần phải mở nó trong một ứng dụng riêng biệt. Để có thể sử dụng Xem nhanh, hãy chọn một tệp trong File Explorer và nhấn Ctrl + Dấu cách. Một cửa sổ xem trước nhỏ sẽ xuất hiện để hiển thị cho bạn nội dung của tệp. Tiện ích Peek trong PowerToys cho Windows 11 có một số lợi ích, bao gồm:
|