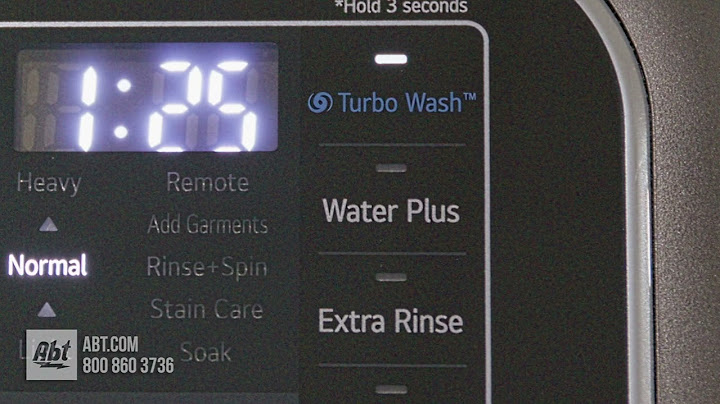Trong quá trình cài đặt hệ điều hành Windows 10, ngôn ngữ được cài đặt mặc định là tiếng Anh. Tuy nhiên, người dùng có thể dễ dàng cài đặt tiếng việt cho Win 10 với những hướng dẫn đơn giản và chi tiết sẽ được giới thiệu ngay sau đây. Show
Để cài đặt ngôn ngữ tiếng việt cho máy tính Windows 10. Mọi người hãy thực hiên theo từng bước hướng dẫn dưới đây. Bước 1: Người dùng truy cập mục Start Menu và chọn phần Settings. Bước 2: Tại cửa sổ Settings (Cài đặt), người dùng nhấn chọn Time & Language.  Bước 3: Tại cửa sổ giao diện Time & Language, chọn tiếp menu Region & language phía bên trái, tại đây bạn thấy ngôn ngữ đặt mặc định đang là tiếng Anh (English). Nếu bạn muốn thêm ngôn ngữ hãy nhấn chọn Add a language.  Bước 4: Danh sách các ngôn ngữ tùy chọn sẽ hiện ra, người dùng chọn cài ngôn ngữ tiếng Việt cho Win 10 bằng cách chọn Tiếng Việt (Vietnamese). Bước 5: Tiếp đó, trong mục ngôn ngữ bạn chọn sẽ được xuất hiện tại mục Language, nhấn chọn Set as default để đặt tiếng Việt làm ngôn ngữ mặc định. Bước 6: Nhấn chọn Options và chọn Download để tải gói ngôn ngữ tiếng Việt về máy tính Win 10. Trường hợp bạn không nhìn thấy tùy chọn Download thì hãy bật cập nhật Windows 10 lên nhé. Bước 7: Sau khi hoàn tất quá trình cài đặt sẽ hiển thị thông báo Will be display language after next sign-in dưới định dạng ngôn ngữ tiếng Việt. Bước 8: Sau cùng, người dùng cần đăng xuất và đăng nhập lại Windows 10 là hoàn tất. Còn nếu bạn sử dụng các phiên bản hệ điều hành Windows thấp hơn thì có thể tham khảo cách cài tiếng Việt cho Windows TẠI ĐÂY. Hướng dẫn cách chuyển đổi giữa các bàn phímSau khi cài đặt gói ngôn ngữ mới, bàn phím cũng sẽ được tự động động cài đặt tương ứng. Tiện ích này rất thuận tiện cho việc cài đặt các ngôn ngữ mới có ký tự khác với ngôn ngữ đang dùng hoặc sử dụng các ký tự đặc biệt trên chữ cái. Việc chuyển đổi giữa các bàn phím có thể thực hiện đơn giản tại mục cài đặt. Bạn chỉ cần nhấn tổ hợp phím Windows Key + Space hoặc nhấn chuột trái vào mã ngôn ngữ có biểu tượng 3 chữ cái ở góc dưới cùng bên phải trên thanh tác vụ. Cài đặt thêm bàn phím mới mà không có gói ngôn ngữTrường hợp người dùng muốn cài thêm bàn phím mới cho máy tính nhưng không muốn thay đổi ngôn ngữ cài đặt trên hệ thống thì có thể tham khảo các bước hướng dẫn sau đây: Bước 1: Nhấn chọn mục Start >> Settings >> Time and Language >> Region and Language. Bước 2: Đánh dấu gói ngôn ngữ cài đặt tương ứng với bàn phím muốn thêm mới và chọn Options. Bước 3: Chọn tiếp mục Add a New Keyboard và lựa chọn bàn phím phù hợp từ danh sách được cung cấp.  Bên cạnh thao tác bổ sung bàn phím, người dùng cũng có thể xóa bớt bàn phím từ menu bằng cách nhấn chọn bàn phím muốn xóa và chọn lệnh Remove. Cách thay đổi các tùy chọn SpeechPhần cuối cùng trong cách cài tiếng Việt cho Win 10 hay điều chỉnh bất kỳ ngôn ngữ nào khác chính là điều chỉnh Speech đầu vào và đầu ra. Trong đó, đầu vào là những gì máy tính sẽ nhận được khi người dùng thực hiện lệnh thoại. Còn đầu ra là ngôn ngữ mà công cụ Cortana sẽ sử dụng. Chi tiết cách thay đổi cài đặt Speech như sau: Mở mục Start Menu >> Settings >> Time and Language >> chọn Speech tại khung bên trái màn hình giao diện.  Với tùy chọn Speech Language sẽ cho phép người dùng thiết lập ngôn ngữ đầu vào phù hợp. Tuy nhiên, cần lưu ý phải cài đặt gói ngôn ngữ tương ứng trước khi tiến hành thay đổi tùy chỉnh ngôn ngữ Speech tại đầu vào. Với tùy chọn Text-to-Speech sẽ cho phép người dùng chọn giọng nói của Cortana. Khi cài đặt các gói ngôn ngữ thì giọng nói của Cortana cũng sẽ được cài đặt tương ứng phù hợp. Như vậy trên đây là toàn bộ thông tin hướng dẫn cách cài Tiếng Việt cho Win 10, giúp người dùng dễ dàng thay đổi cài đặt ngôn ngữ máy tính phù hợp với mục đích sử dụng. Khi cài đặt gói ngôn ngữ bị lỗi và hiện thông báo “ sorry we’re having trouble getting this windows display language installed ” hoặc mã lỗi là 0x80070422 . Nguyên nhân của lỗi này thường là do máy tính đã tắt windows update. Bạn cần kiểm tra lại Windows Update Service. Dưới đây là cách hướng dẫn bật Windows Update. B1: Nhập services.msc vào hộp tìm kiếm hoặc hộp thoại Run bằng cách nhấn Win+R và sau đó nhấn Enter.  Hoặc bạn cũng có thể nhấn Services trên thanh công cụ tìm kếm và chạy với quyền administrator  B2: Cuộn xuống để tìm Windows Update Service.  B3: Nhấp chuột phải và chọn Properties.  B4: Trong tab General, trong Startup type, bấm vào menu drop-down. Chọn Automatic rồi bấm OK.  B5: Khởi động lại Services Windows Update bằng cách nhấn chuột phải vào Services và chọn Start.  Sau khi bật Windows Update xong bạn có thể tiến hành cài gói ngôn ngữ khác có windows như bình thường. |