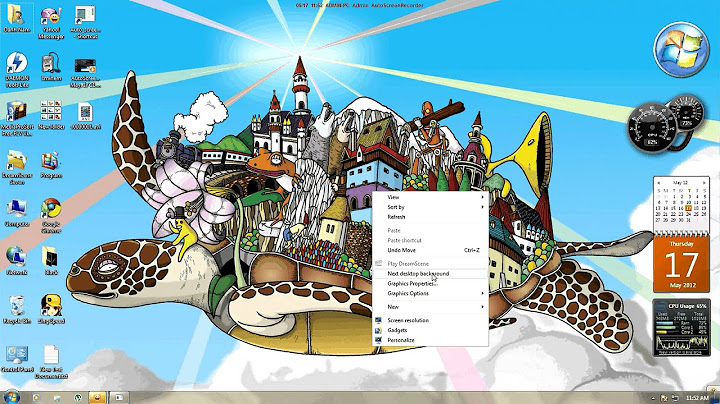Bạn đang sử dụng Microsoft Word và gặp phải vấn đề khi gõ văn bản? Chữ trong Word của bạn bị dính lại với nhau, gây khó khăn trong việc đọc và chỉnh sửa? Đừng lo lắng! KIM LONG CENTER sẽ hướng dẫn bạn cách sửa lỗi này một cách dễ dàng và nhanh chóng. Đây là một vấn đề phổ biến mà nhiều người gặp phải khi làm việc với Word. Chữ bị dính lại có thể xuất hiện do nhiều nguyên nhân khác nhau, chẳng hạn như cài đặt font chưa đúng, sử dụng một font không tương thích, hoặc do cài đặt định dạng văn bản không chính xác. Vậy làm thế nào để khắc phục vấn đề này? Dưới đây là một số bước đơn giản mà bạn có thể thực hiện để sửa lỗi chữ trong Word bị dính lại với nhau:
- Nhấp vào thẻ "File" trên thanh menu của Word.
- Chọn "Options" để mở cửa sổ tùy chọn.
- Trong cửa sổ "Word Options", chọn mục "Proofing" từ danh sách bên trái.
- Tại phần "When correcting spelling and grammar", bỏ chọn toàn bộ các ô tùy chọn hiển thị.
- Nhấp vào nút "OK" để lưu các thay đổi.
Trong bài viết này, chúng tôi đã chia sẻ với bạn cách sửa lỗi chữ trong Word bị dính lại với nhau khi gõ. Hy vọng rằng những thông tin và hướng dẫn trong bài viết đã giúp bạn khắc phục vấn đề trong Word một cách hiệu quả. Với việc áp dụng các giải pháp này, bạn có thể trải nghiệm việc sử dụng Word một cách thuận tiện và nâng cao hiệu suất công việc của mình. Việc soạn thảo văn bản trên Word rất là phổ biến và quan trọng trong công việc, học tập hay cuộc sống hàng ngày. Nếu như, khi mở lên và các chữ bị dính vào nhau. Như vậy sẽ gây khó chịu cho người đọc và còn làm mất thẩm mỹ cho văn bản nữa. Nhưng đừng lo lắng, Bệnh viện máy tính Bảo Lộc sẽ hướng dẫn cho bạn cách để sửa lỗi dính chữ trên Word cực nhanh chóng và hiệu quả. ♦ Lỗi dính chữ (hay còn gọi là lỗi liền chữ) trong Word là khi hai từ hoặc hai ký tự bị dính với nhau mà không có khoảng trắng hay dấu cách phân tách giữa chúng. Lỗi này thường xảy ra khi bạn sao chép và dán văn bản từ các nguồn khác nhau, hoặc khi sử dụng các ký tự đặc biệt hoặc cấu trúc định dạng khác nhau trong văn bản. Tuy nhiên, khi soạn thảo văn bản trên một file Word mới thì lại không bị. ♦ Lỗi dính chữ có thể làm cho văn bản trở nên khó đọc và hiểu, và nó cũng có thể gây ra lỗi chính tả khi các từ bị kết hợp với nhau mà không được phân tách đúng cách. ♦ Những nguyên nhân gây ra lỗi dính chữ trong Word thường gặp phải như sau: - Sao chép văn bản từ các phần mềm khác (Copy dữ liệu từ các phần mềm khác như PDF, PowerPoint, Excel,…).
- Mở các văn bản ở phần mềm khác bằng Word.
- Do xung đột phiên bản (Dùng phiên bản cũ để mở phiên bản mới).
- Các ký tự đặc biệt, chẳng hạn như dấu gạch dưới (_) hoặc dấu gạch ngang (-), có thể làm cho các từ bị dính chữ nếu không được định dạng đúng cách.
II. Cách sửa lỗi dính chữ trong wordCách này bạn sẽ dùng để thực hiện khi mở 1 file văn bản bất kỳ từ 1 nguồn nào đó mà không phải do bạn tạo ra file Word đó. Đối với Word 2010, 2013, 2016, 2019Cách sửa lỗi dính chữ này có thể áp dụng được trên các phiên bản Word từ 2010 trở đi với cả 2 hệ điều hành Windows và MacOS. Bước 1: Mở file Word bị lỗi dính chữ > Chọn File. Bước 2: Chọn Options. Bước 3: Hộp thoại Word Options xuất hiện > Chọn mục Proofing. Bước 4: Kéo xuống và tìm đến phần When Correcting spelling and grammar in Word > Bỏ tích toàn bộ những ô có trong phần này bao gồm: - Check spelling as you type: Kiểm tra chính tả khi bạn nhập.
- Mark grammar errors as you type: Đánh dấu lỗi ngữ pháp khi bạn nhập.
- Frequently confused words: Các từ thường bị nhầm lẫn.
- Check grammar with spelling: Kiểm tra ngữ pháp với chính tả.
- Show readability statistics: Hiển thị thống kê khả năng đọc.
Bước 5: Nhấn OK để hoàn tất sửa lỗi dính chữ trong Word. Đối với Word 2007, 2003Bước 1: Mở File Word bị lỗi dính chữ > Chọn nút Microsoft Office > Chọn Word Options. Bước 2: Hộp thoại Word Options xuất hiện > Chọn Proofing. Bước 3: Kéo xuống đến phần When Correcting spelling and grammar in Word > Bỏ tích toàn bộ những ô có trong phần này. Bước 4: Nhấn Ok để sửa lỗi dính chữ trong Word III. Cách lưu file Word không bị dính chữ♦ Cách này được sử dụng khi bạn là người tạo ra file Word đó và để cho người khác khi mở file Word bạn gửi lên thì sẽ không bị lỗi dính chữ.
♦ Lưu ý: Cách này chỉ lưu được từng file 1 chứ không thể thực hiện lưu nhiều file 1 lúc.
♦ Để thực hiện được, bạn phải lưu file Word đã tạo ra dưới ở định dạng .doc thay vì đuôi .docx. Đối với Word 2010, 2013, …Cách làm này có thể thực hiện được trên cả 2 hệ điều hành Windows và MacOS. Bước 1: Mở File Word > Chọn File. Bước 2: Chọn mục Save as > Chọn vị trí để lưu. Mẹo nhỏ: Bạn có thể nhấn phím F12 để mở cửa sổ Save as nhanh chóng. Bước 3: Ở cửa sổ Save as > Đi đến phần Save as type > Chọn Word 97-2003 Document (*.doc). Bước 4: Nhấn Save để lưu file Word không bị lỗi dính chữ.  Đối với Word 2007, 2003Cách làm này có thể thực hiện được trên cả 2 hệ điều hành Windows và MacOS. Bước 1: Mở file Word > Chọn nút Microsoft Office > Chọn mục Save as. Bước 2: Tại mục Save as type > Chọn mục Word 97-2003 Document (*.doc). Bước 3: Nhấn Save để lưu file Word không bị dính chữ. IV. Cách lưu nhiều file không bị dính chữ trong Word
Đối với Word 2010 trở điBước 1: Mở file Word > Chọn thẻ File. Bước 2: Chọn Options. Bước 3: Khi hộp thoại Word Options xuất hiện > Chọn mục Save. Bước 4: Đi đến phần Save Documents > Ở dòng Save files in this format > Chọn Word 97-2003 Document (*.doc). Bước 5: Nhấn OK để các file sau này chỉ cần nhấn lưu là sẽ không bị dính chữ nữa. Đối với phiên bản Word 2007, 2003Bước 1: Mở file Word > Nhấn vào Microsoft Office > Chọn Word Options. Bước 2: Hội thoại Word Options hiện lên > Chọn mục Save. Bước 3: Đi đến phần Save Documents > Ở dòng Save files in this format > Chọn Word 97-2003 Document (*.doc). Bước 4: Nhấn OK để các sau này lưu file chỉ cần nhấn lưu là sẽ không bị dính lỗi nữa. Trên đây là những cách giúp bạn sửa lỗi dính chữ trong Word cực kỳ đơn giản mà lại rất hiệu quả và nhanh chóng. Nếu có bất cứ thắc mắc gì bạn hãy để lại bình luận bên dưới nhé. Chúc các bạn thành công! Tại sao các chữ trong Word bị dính?Có 2 nguyên nhân chính dẫn đến lỗi dính chữ trong văn bản là: lỗi check spelling and grammar, và phiên bản office word đã gặp lỗi (nhất là phiên bản năm 2007). Làm thế nào để sửa lỗi cách chữ trong Word?Cách sửa lỗi word bị cách chữ nhanh chóng. Bước 1: Mở tài liệu Word bị lỗi, chọn tab File trên thanh menu.. Bước 2: Chọn Options.. Bước 3: Chọn Advanced trong hộp thoại Word Options.. Bước 4: Ở phần Cut, Copy, and Paste bỏ tích chọn Use smart cut and paste và chọn OK để lưu thay đổi.. Show readability Statistics Word là gì?Check grammar with spelling: Kiểm tra ngữ pháp với chính tả. Show readability statistics: Hiển thị thống kê khả năng đọc. Tại sao Word bị mất dấu?Theo mặc định, Word không hiển thị chúng. Để hiển thị thẻ đánh dấu trong tài liệu của bạn, hãy làm theo các bước sau. Bấm Tệp > Tùy chỉnh > Nâng cao. Bên dưới Hiển thị nội dung tài liệu, chọn Hiển thị thẻ đánh dấu, rồi bấm vào OK.
|