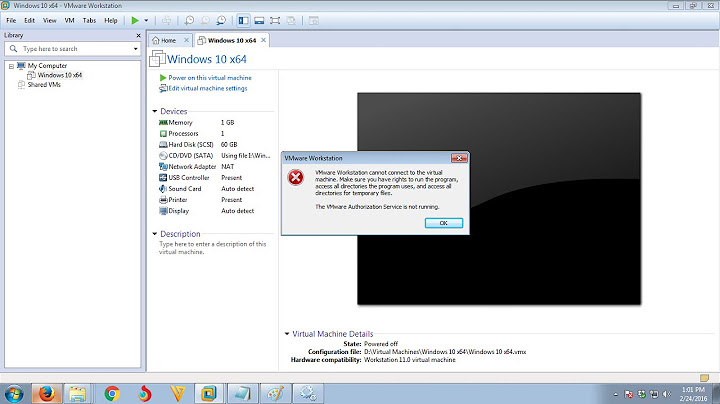Nếu công việc của bạn thường xuyên sử dụng đĩa CD/DVD thì ít nhất một vài lần hệ thống báo lỗi "Please insert a disk into drive X" khi bạn chèn đĩa CD/DVD vào ổ. Trong bài viết dưới đây Taimienphi.vn sẽ hướng dẫn các bạn xử lý lỗi "Please insert a disk into drive X" của Windows. Show
Thông thường lỗi "Please insert a disk into drive X" khi chèn đĩa CD/DV vào ổ đĩa xảy ra là do bề mặt tiếp xúc, mắt đọc... bị bám bụi hoặc do hệ thống hoạt động không ổn định, Driver không tương thích....  Hướng dẫn xử lý lỗi " Please insert a disk into drive X" của Windows Bước 1: Trước tiên bạn bỏ đĩa ra khỏi khay của máy tính, tiến hành lau sạch sẽ, bao gồm cả mắt đọc đĩa và bề mặt đĩa. Chú ýNên sử dụng bộ vệ sinh đĩa để lau, không nên sử dụng vật thô gây xước đĩa... Bước 2: Tiến hành cập nhật Driver tương thích với máy. Cách 1: Bạn có thể sử dụng các công cụ hỗ trợ tìm kiếm, cập nhật Driver như: DriverEasy chẳng hạn. Mẹo Tham khảo bài viết cách Update Driver cho máy tính bằng DriverEasy  Cách 2: Bạn cũng có thể cập nhật Driver qua hệ thống của Windows. Vào Computer > Manage > Device maneges sau đó tìm đến Driver DVD/CD- Rom driver phải chuột và chọn Update Driver SoftWare  - Chọn Search automatically for update... Windows sẽ tự động tìm kiếm và cập nhật Driver mới nhất cho ổ đĩa CD ROM của bạn Sau khi bạn tải về phần mềm và cho phép nó chạy, Driver Genius đầu tiên sẽ đánh giá các thiết bị phần cứng của máy tính, chủng loại, tuổi tác, thông tin nhận dạng quan trọng về bất kỳ thiết bị kiểm tra, và cũng có các trình điều khiển hiện hành cài đặt trên máy của bạn, tính thích hợp của họ, chính xác và nó sẽ quét và xác định tất cả các trình điều khiển bị thiếu và lỗi thời trong hệ thống của bạn. Toàn bộ quá trình này thường mất từ 1-2 phút. Bước 2: Quét chi tiết Báo cáo Tại giai đoạn hai của quá trình, Driver Genius sẽ cho bạn biết kết quả ban đầu quét, liệt kê tất cả các trình điều khiển bị thiếu và lỗi thời mà cần phải được sửa chữa, và sẽ yêu cầu sự cho phép của bạn để tự động sửa chữa tình hình và tìm nạp các phiên bản chính xác và cập nhật của các trình điều khiển hệ thống của bạn cần - ngay từ trang web của nhà sản xuất chính thức. Bước 3: Tải về và cài đặt Driver Sau khi bạn click "GET Driver" - chương trình sau đó sẽ bắt đầu tích cực tìm kiếm và cập nhật hệ thống của bạn với tất cả các trình điều khiển chính xác cần thiết cho hệ thống của bạn. Chỉ cần ngồi và xem hệ thống của bạn vì nó có trở lại cuộc sống - Quá trình này cuối cùng là rất nhanh (thường dưới 30 giây). “My USB drive worked fine all the time except today. There was a pop-up saying the drive needs to be repaired. So I had it scan and repair. However, when I tried that, it failed, and from that moment on, I couldn't access the files within the USB. Every time I try to access this USB drive I get the following error message: Please Insert a Disk into Removable Disk (G:). I’m in panic now, as I can’t access any files in this disk. Any advice to fix it?”  What does it mean when it says please insert a disk into removable disk?For USB drives or other removable disks, this is a common issue and usually starts when the computer prompts that your drive needs to be repaired. When it occurs, users cannot utilize the drive and access data within it. If you check its properties, you might find the USB disk shows 0 bytes, or it might report no media in Disk Management. And the following factors can cause the “insert disk drive” error in Windows 10, 8, 7. •Virus and malware attack. •Drive letter conflict. If the disk name (drive letter) is conflicting with another name which is already assigned to other hard drives, then the error may appear. •Removable disk is corrupted. Remove the removable disk without safely ejecting will lead to disk corruption and disk detected but inaccessible issue. •Bad sectors. If the disk has bad sectors or suffers physical damages, it can also prevent you from accessing data and pop out the error message. How to fix “please insert a disk into removable disk” error in Windows PC?In order to fix the "please insert disk drive" error in Windows 10/8/7, you can firstly try to re-insert the removable disk or run a reliable anti-virus software. Sometimes that can fix the problem. If not, try the following 5 solutions. ▌Solution 1. Change drive letterSometimes the error can be caused by the conflict between drivers’ letters. For example, your computer already has a Drive E, but somehow your removable disk drive letter is also assigned to be E, then the system will give an error message “Please insert a disk into removable disk e”. In this case, you can change its drive letter in Disk Management. Right-click on “This PC/My Computer” and select “Manage”. After that, click on “Disk Management” under “Storage”. Right-click on your removable disk and select “Change Drive Letter and Paths”. Click the “Change” button, select a new drive letter. and hit “OK”. Restart your computer and check whether the problem is fixed or not.  ▌Solution 2. Hardware and Devices troubleshooterIn Windows 7/8/10, you can use the troubleshooter to fix common hardware and external device-related issues easily. 1. Open “Control Panel”> “Hardware and Sound”>“Configure a device”. 2. Then The Hardware Troubleshooter will open. You can set it to fix the detected problems automatically. 3. Click on “Next” to run Troubleshooter. Once the scan is finished, it will deliver a report for your reference. 4. Choose the removable disk you need to fix and click “Next”. Then the Hardware and Devices Troubleshooter will try to fix the problems. ▌Solution 3. Check and fix bad sectorsFor checking whether there are bad sectors on the removable disk, you can run CHKDSK.exe in CMD window. First of all, run Command Prompt in administrator mode: Click “Search” box, type “cmd” and press enter, right-click the Command Prompt icon and select “Run as administrator”. In the CMD window, type “chkdsk g: /f” (g is the drive letter of the problematic removable disk) to check and fix bad sectors on the disk.  Besides that, you can also right-click the removable disk in File Explorer, select “Properties”, go for “Tool”, and click “Check” under “Error Checking” to scan the drive for file system errors.  ▌Solution 4. Format the removable disk driveIf the first 3 methods above do not solve your problem, you can try to reformat the disk in Disk Management or File Explorer. However, you might be disappointed and receive another error message “Windows was unable to complete the format”. In this situation, you can turn to the free partition manager-AOMEI Partition Assistant Standard. It can force format hard drive successfully when Windows native tools cannot. For example, it can format 32GB+ hard drive to FAT32, format write-protected or RAW drive. Besides, it provides more file systems (NTFS, FTA32, exFAT, Ext 2, Ext3, Ext4). And only 3 steps are required for format. Before you do: since formatting will delete everything on the removable disk, so please recover data from it via reliable data recovery software and back up them to another location in advance. 1. Download freeware. Install and run AOMEI Partition Assistant. Right-click the removable disk drive and select “Format Partition”.  2. Under the file system list, choose a compatible file system like FAT32 and then click “OK”.  3. Back to the main interface, click “Apply” to commit the pending operation.  ▌Solution 5. Delete volume and then create a new oneIf the problem still exists, you can use Disk Management to delete volume and then create a new one. But sometimes the Delete Volume greyed out in Disk Management, if it happens, use the earlier-mentioned software: AOMEI Partition Assistant. 1. In the main interface of AOMEI Partition Assistant, right-click the removable disk drive and choose “Delete Partition”.  2. Choose a method to delete the chosen partition (delete partition without wiping data) and click “OK”.  3. Click “Apply” to start deleting the partition.  4. After it is completed, you will find the partition turns into an unallocated space, right click it and select “Create Partition” to create new partition with unallocated space. To concludeNow the “Please insert a disk into removable disk” error should disappear from your Windows computer. If you have any other tricky disk problems like “USB 0 bytes cannot format”, hard drive in RAW format, flash drive not showing up in disk management, AOMEI Partition Assistant can help as well. For more amazing partition management features like extending partition, partition alignment, allocating free space from one partition to another, etc, you can upgrade to Professional edition. |